
と困っている人は多いでしょう。
そこで、この記事では下記の内容を解説していきます。
この記事で分かること
- サーチコンソールの役割は?
- サーチコンソールに登録する方法
- サイトマップを送信する方法
まず始めに言っておくと、Search Console は Google が無料で提供しているツールなので、登録する時にお金がかかったりすることはありません。
なので、サクッと登録と設定をしておきましょう。
それでは、解説をスタートします。
Search Console とは?

Search Console はどのようなツールなのかと言うと、
Search Console で出来ること
- サイトマップの送信(ブログを認識してもらうこと)
- インデックスのリクエスト(検索結果に表示してとリクエストすること)
- 検索されているキーワードの確認
- サイトにエラーが出ていないかの確認
- 記事ごとの検索順位
- サイト構造の最適化の確認
になります。
ページを表示した時に、好ましくない状態であればエラーとして通知してくれたり、検索順位がどのように推移しているのかを確認することができます。
 オトマミ
オトマミ
Search Console を登録する手順

まず前提として、Search Console の登録には Google アカウントを持っている必要があります。
まだ持っていない人は、先に Google アカウントの登録を済ませましょう。
 オトマミ
オトマミ
手順①:ドメインを入力する
まずは、Search Console のサイトにアクセスして、「今すぐ開始」のボタンを押します。
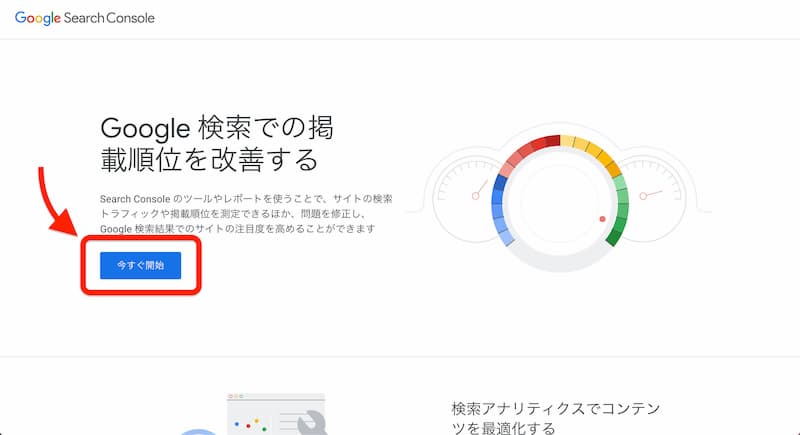
利用中のブラウザで Google アカウントにログインしている状態でない場合は、ログイン画面が表示されるので ID とパスワードを入力してログインしてください。
すると、「Google Search Console へようこそ」と書かれた画面が表示されます。
そしたら、「ドメイン」と書かれた枠組みの方に自分のサイトのドメインを入力してください。
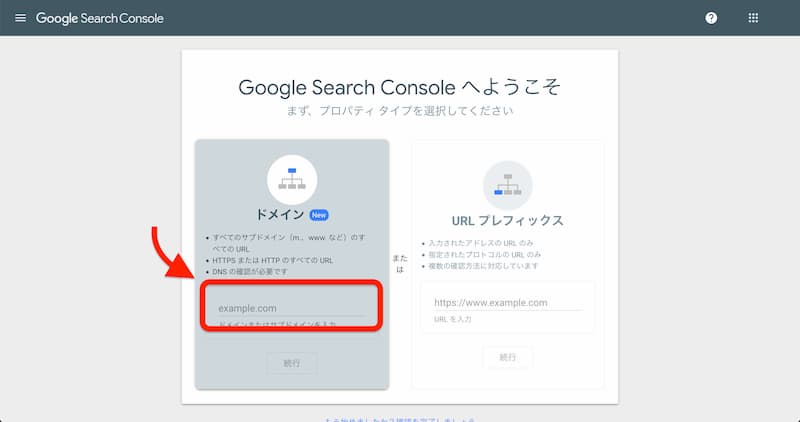
すると下に「続行」というボタンが表示されるので、押してしばらく待ちます。
手順②:コードをコピーする
「続行」のボタンを押すと、次は「DNS レコードでのドメイン所有権の確認」という手順が表示されます。
赤線を引いたコードをこれから使うので、「コピー」のボタンを押してください。
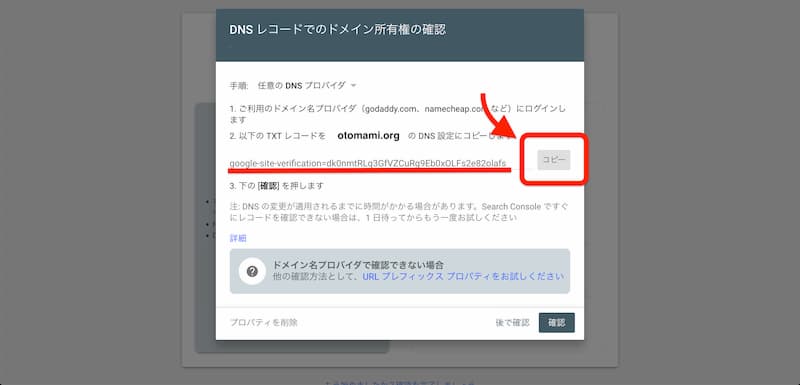
 オトマミ
オトマミ
手順③:サーバーにコードを追加する
そしたら、ブラウザの新規タブでエックスサーバーの「サーバー管理(サーバーパネル)」を開いてください。
そして、「ドメイン」の項目にある「DNS レコード設定」に入ります。
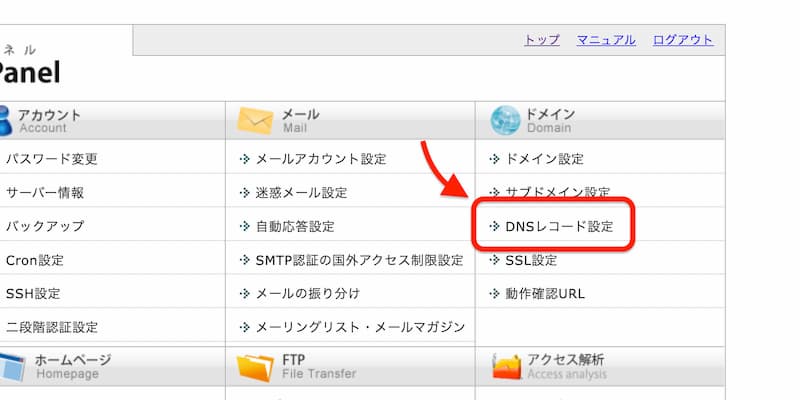
すると登録しているドメインの一覧が表示されるので、今回登録するサイトの欄にある「選択する」をクリックしてください。
次に「DNSレコード設定」という画面が表示されるので、まずは「DNS レコード追加」のタブに切り替えます。
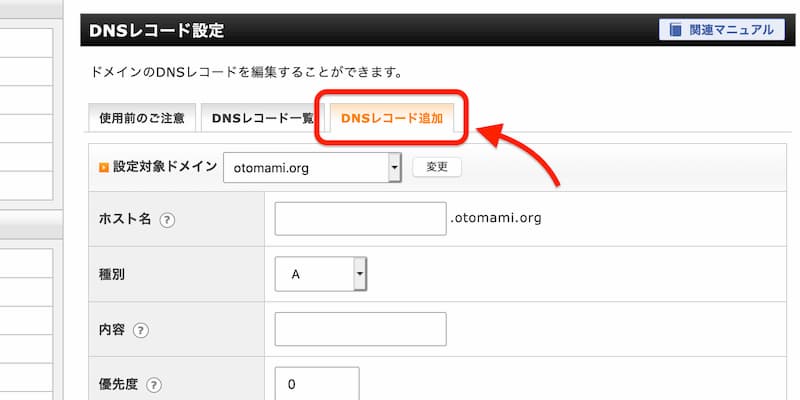
そしたら、「ホスト名」は空欄のままにして、「種別」で「TXT」を選択してください。
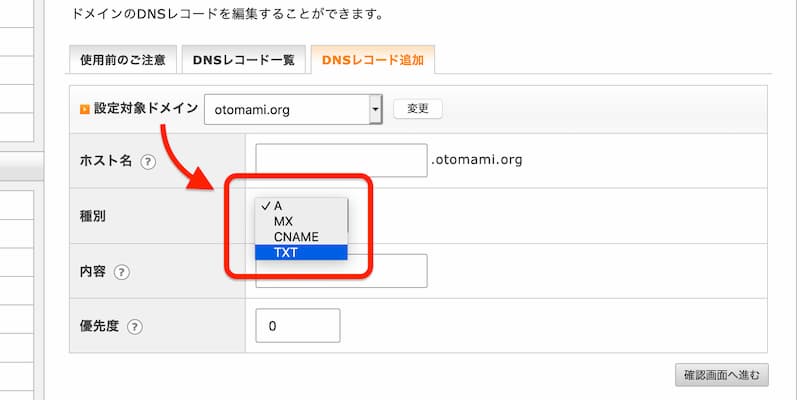
そして、先ほどコピーしておいたコードを「内容」の欄に貼り付けて、右下の「確認画面へ進む」のボタンを押します。
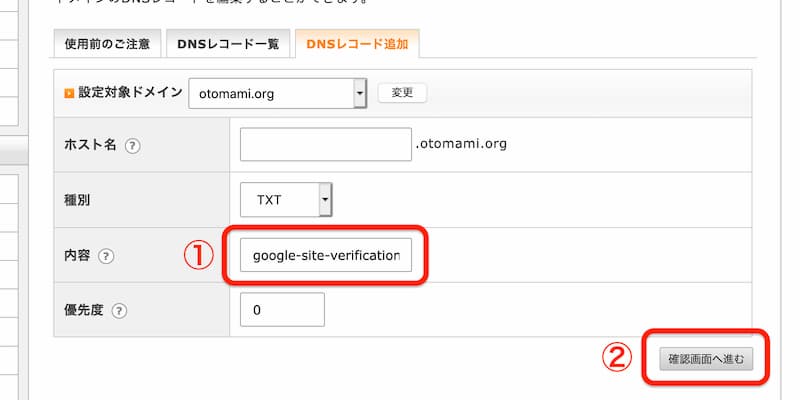
すると確認画面が表示されるので、入力内容に問題なければ「追加する」のボタンを押して完了となります。
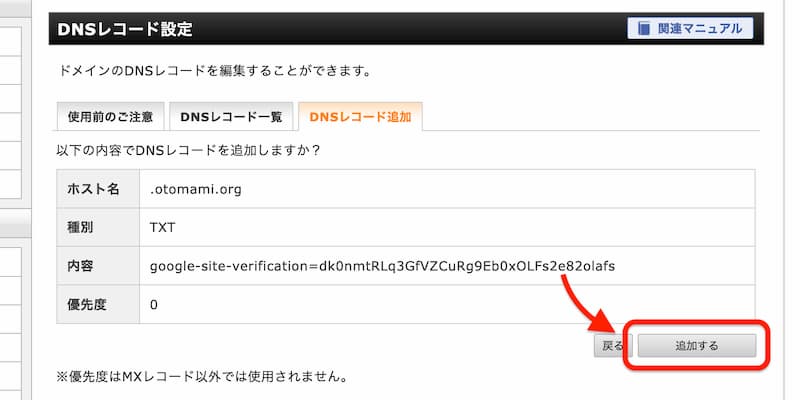
手順④:所有権を確認してもらう
コードの追加が完了したら、先ほどそのままにしておいた Search Console の画面に戻ります。
そして今度は、「確認」のボタンを押してください。
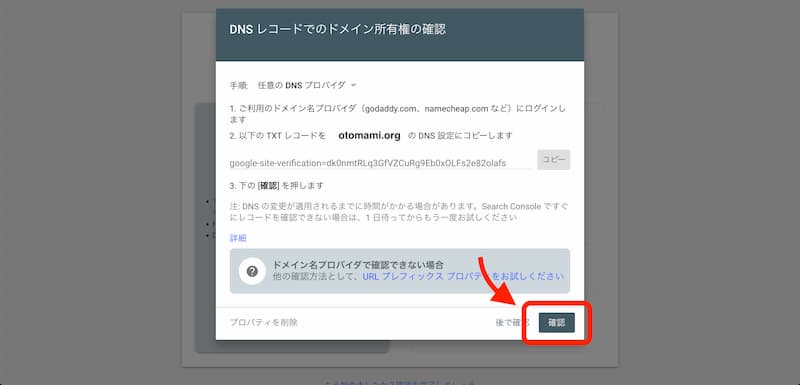
そして、「所有権を確認しました」という画面が表示されたら Search Console の登録は完了となります。
確認できませんでしたと表示された場合
たまに「確認できませんでした」と表示される場合がありますが、しばらく待ってからもう1度「確認」ボタンを押すと「所有権を確認しました」と表示されるはずです。
もし1日経っても確認できないような場合は、設定内容が誤っている可能性もあるので手順をもう1度確認してみましょう。
サイトマップを送信する手順

Search Console への登録は完了したので、次はサイトマップを送信する設定をします。
サイトマップとは、本でいうと「目次」や「索引」に違いものになります。
どんなページや画像が存在しているのかを Google に送信することで、情報を正しく認識してもらう作業になります。
送信する作業は基本的に自動になるのですが、どの URL になるのかだけを最初に送信しておきます。
手順①:サイトマップのページを開く
まずは、登録が完了したばかりの Search Console を開いてください。
すると左側にメニューがあるので、その中の「サイトマップ」をクリックします。
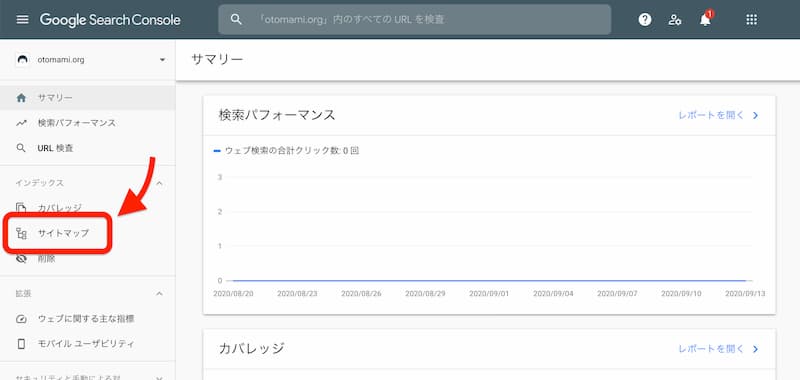
手順②:サイトマップのファイルを送信する
そしたら、新しいサイトマップの追加と書かれた空欄に以下の内容を入力してください。
このサイトを例にすると、「https://otomami.org/wp-sitemap.xml」になります。
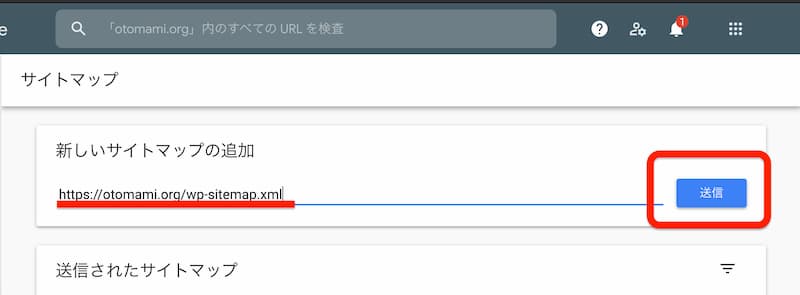
入力したら、あとは「送信」の青いボタンを押したら完了となります。
この「https://ドメイン名/wp-sitemap.xml」というファイルの位置を1度送信することで、あとはページが増えたりしても自動的に Google が確認するようになります。
保留やエラーと表示された場合
サイトマップを送信したあと、一覧を見ると「保留」や「エラー」とよく表示されます。
もしそのように表示されていても、ひとまず放っておきましょう。
1時間も経たないうちに、「成功」となっていることが多いです。
もしエラーのままになっている場合は、URL の一部が間違っている可能性があります。
サイトマップの送信をサポートするプラグイン

サイトマップの送信は意外と簡単だったと思いますが、実はこの方法になったのも最近のことなんです。
というのも、サイトマップを送信するためのプラグイン(機能拡張)を使わないと送信するのが大変だったんです。
そのため、今でもプラグインを使って送信することを推奨している人はたくさんいます。
大規模なサイトの場合はプラグインの利用をおすすめ
プラグインを使うメリットはもちろんあって、でも1日に何十回と記事を更新するような大規模なサイトでない限りは必要ありません。
 オトマミ
オトマミ
細かいことは、Merge Announcement: Extensible Core Sitemapsの記事で述べられています。
もしニュースサイトなどを運営する場合には、サイトマップの送信を調整できるプラグインを利用しましょう。
おすすめのサイトマップ用のプラグイン
- Google XML Sitemaps
- All in One SEO Pack
- Yoast SEO
もしプラグインを使う場合は、送信するファイル名が wp-sitemap.xml ではなく sitemap.xml になるので気をつけてくださいね。
次の記事:アナリティクスの導入手順

以上で、Search Console を登録・設定する手順を紹介しました。
検索結果に表示させる意味でも大きな役目を担っていますが、アドバイスもたくさんくれるのでとても重宝するツールになります。
ユーザーがどんな検索をしているのかを分析することもできるのですが、あくまで Google 検索におけるデータのみとなります。
そこで、実際に訪問してくれたユーザーがどのような行動をとったのかを分析するために、Google アナリティクスもあわせて導入しておきましょう。
ということで、次の記事は Google アナリティクスの導入手順を解説します。
