
と悩んでいる人もいるでしょう。
そこで、この記事では下記の内容を解説していきます。
この記事で分かること
- 無料のデザインツール「Canva」について
- 「Cnava」の登録手順
- 「Cnava」の基本的な使い方
プロがよく使う Adobe Illustrator というデザインツールもありますが、月額が約 2500 円と決して安くはないんですよね。
かといって、使い勝手が悪い無料ツールなんかは使いたくない。
そんな人は、多くのブロガーが絶賛する無料のデザインツール「Canva」を試してみましょう。
有料級の無料デザインツール「Canva」
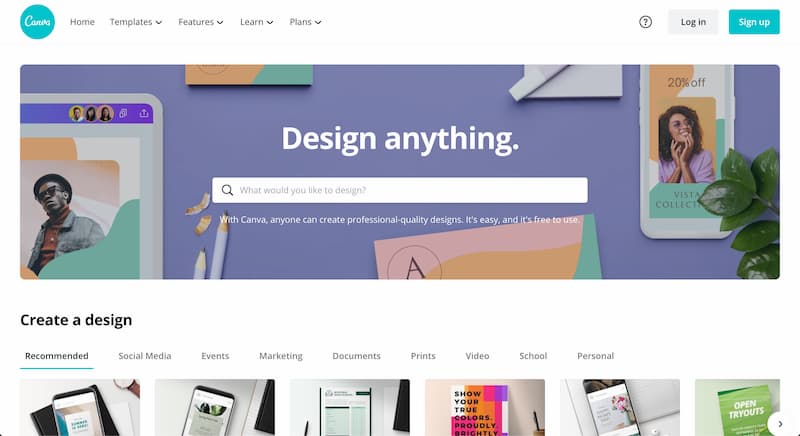
「Canva」は、オンライン上で作業ができるデザインツールなので、ネット環境さえあればどこからでも作業をすることができます。
Canva が多くの人に選ばれる理由
- 感覚的な操作でデザインができる
- テンプレが豊富なので誰でもおしゃれになる
- どこからでも、誰とでも作成できる
Illustrator や Photoshop は、間違いなく最高峰のツールです。
ただ、使いこなせるだけで仕事になってしまうほど、これらのツールを使うには知識と技術が必要となります。
でも「Canva」なら、使い方なんてほぼ知らなくても、テンプレなどを使えば簡単におしゃれな画像を作成することが可能なんです。
Canva の登録手順を解説

ツールを使うこと自体は無料ですし、「百聞は一見にしかず」とも言うので、さっそく登録してみましょう。
海外のツールではありますが、ちゃんと日本語でも表示できるので安心してください。
登録を始める
まずは、Canva のサイトにアクセスします。
そしてサイトが表示されたら、右上にある「登録」へと進みます。
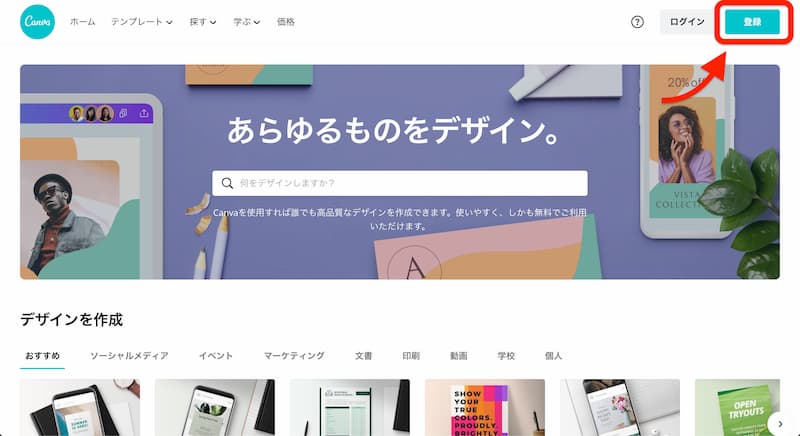
すると「アカウントを作成する」というポップアップが表示されるので、必要事項を入力してから「開始する!」のボタンを押してください。
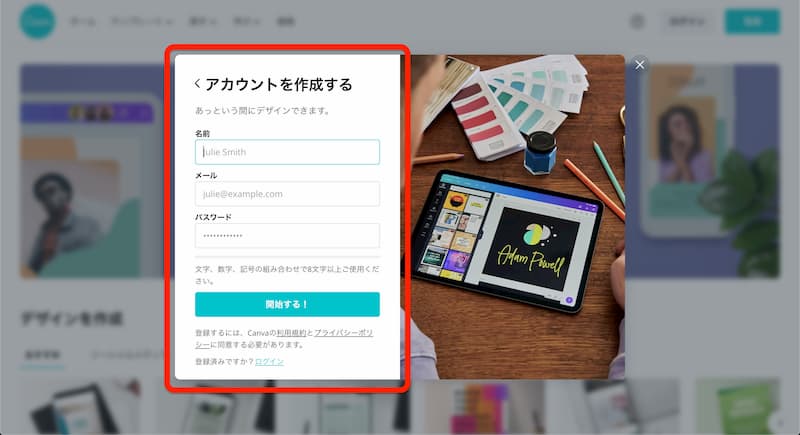
質問に答える
「開始する!」のボタンを押すと、「Canva の利用目的を教えてください」という画面が表示されます。
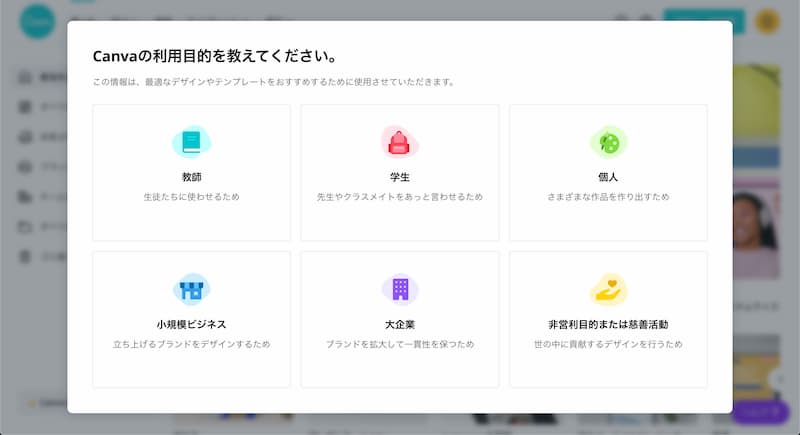
ブログなら「個人」でいいですし、もし他の理由で使うのであれば該当するものを押してください。
すると、「Canva Pro の無料トライアルをお試しください」という画面が表示されます。
いつでも好きなタイミングで無料トライアルには申し込めるので、ひとまず無料のままでいい場合は右上にある目立たない「後で」のボタンを押します。
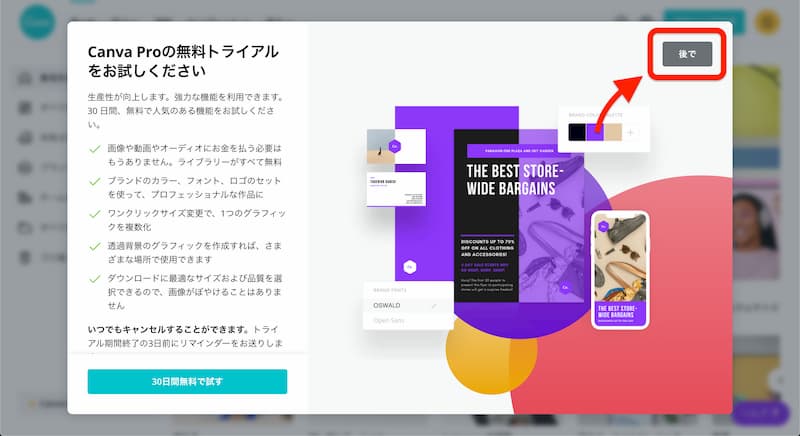
すると、ツールのトップ画面が表示されます。
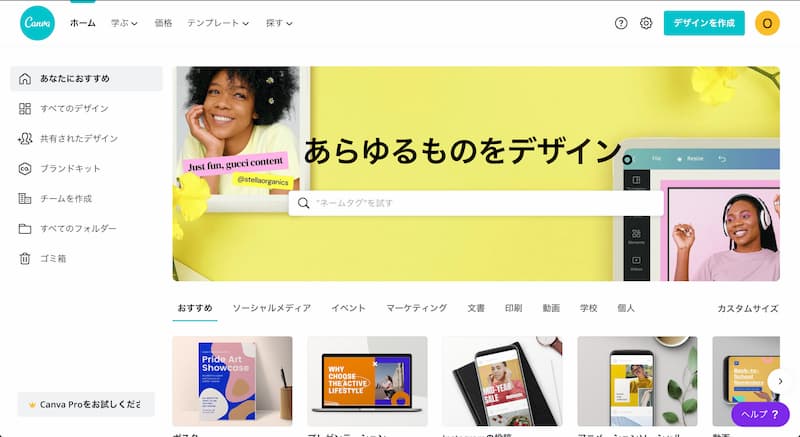
メールをチェックする
トップ画面が表示されたら、登録時に使ったアドレスにメールが届きます。
Canva からのメールを開いて、「メールアドレスを確定」のボタンを忘れずに押しておいてください。
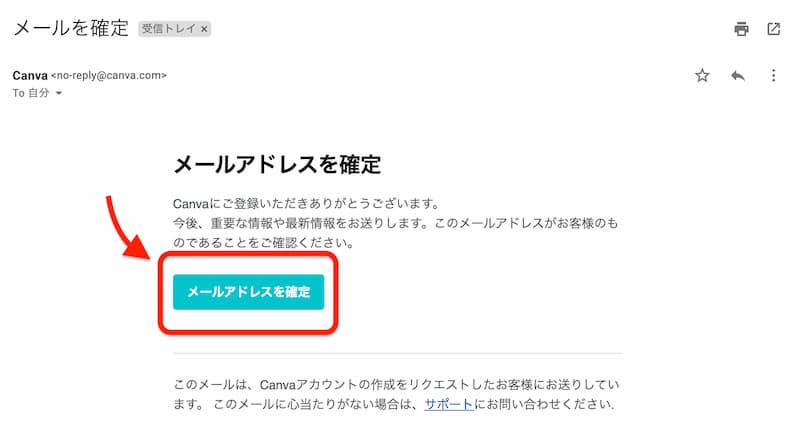
 オトマミ
オトマミ
これで、アカウント作成は完了となります。
Canva の基本的な使い方

アカウント作成が完了したら、さっそくツールを操作して画像を作ってみましょう。
始め方は主に2通りあって、1つ目は画面右上にある「デザインを作成」のボタンを押します。
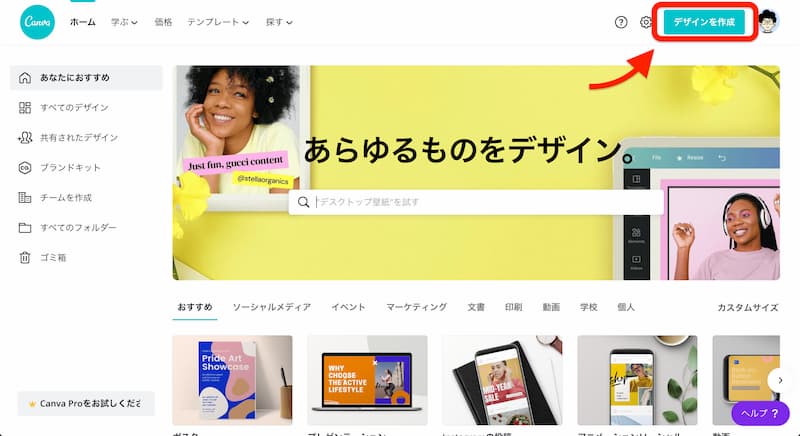
そして、作ろうとしているタイプの名称を入力すると、該当する画面の大きさが表示されます。
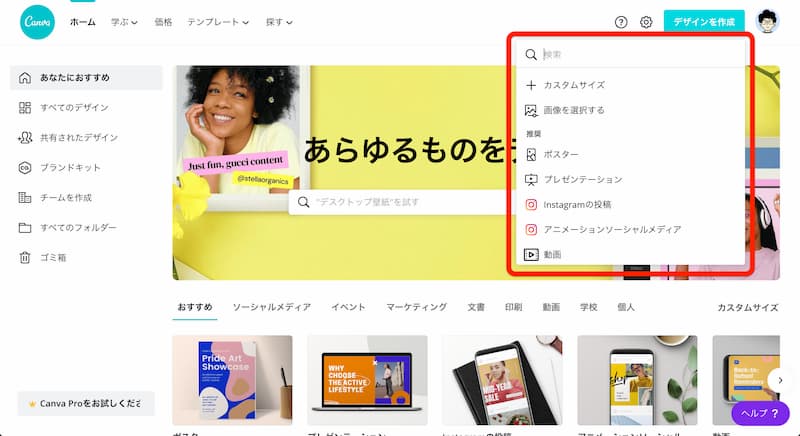
または、トップ画面をそのまま下へスクロールしていくと、大枠のタイプ別にテンプレートが表示されます。
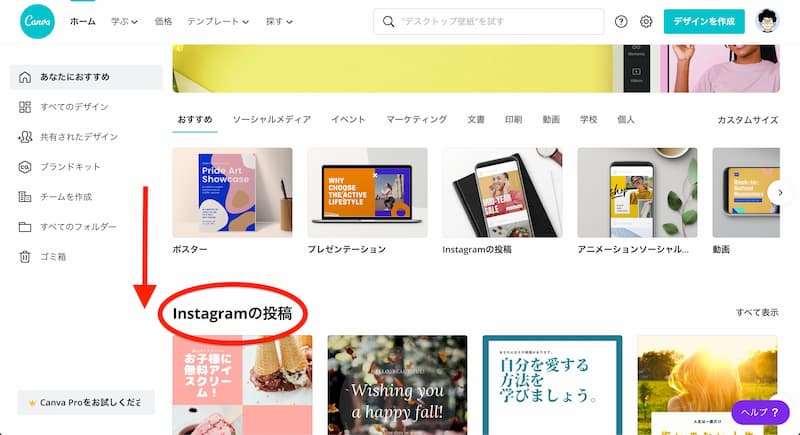
気に入ったものがあれば、そこから始めても OK です。
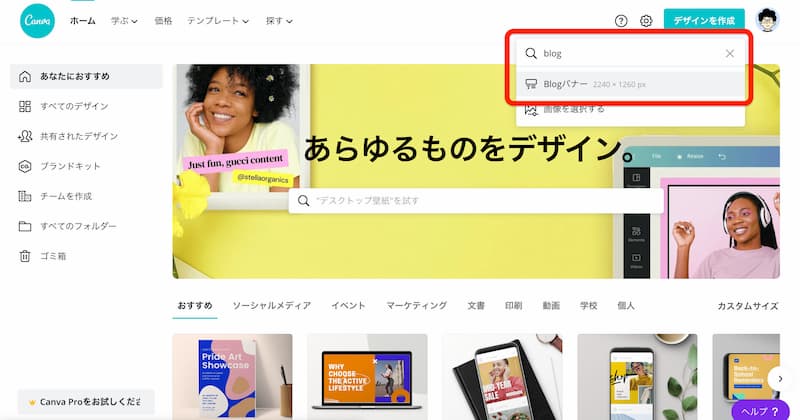
テンプレートを探す
画像の大きさを決めると、下のようなデザイン画面がまず表示されます。
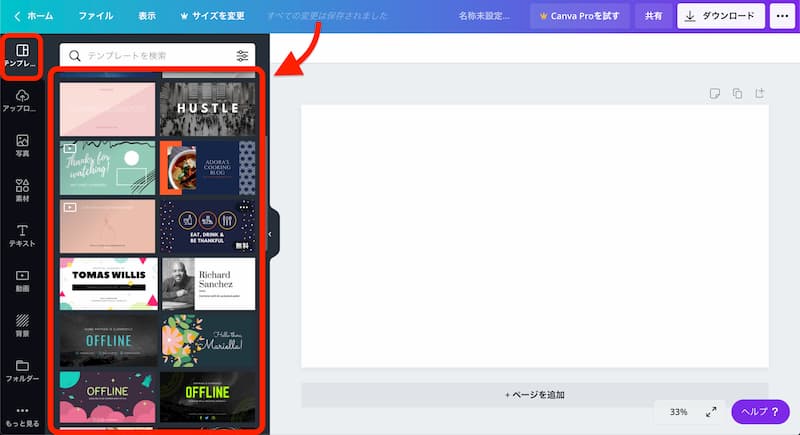
白紙の状態から自分で好きなようにデザインしてもいいですが、テンプレートを利用すると簡単におしゃれな画像が作成できます。
テンプレートはあくまでサンプルの状態なので、写真や文字を変えるのは自由です。
画像をアップロードして使う
自分が持っている画像を使いたい場合は、アップロードしてデザインすることも可能です。
一番左のメニューの「アップロード」を選択して、「画像または動画をアップロード」のボタンを押します。
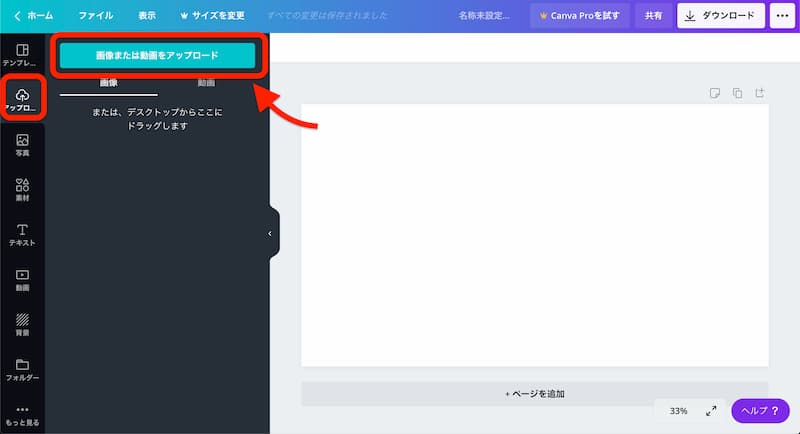
アップロードされると保存されるので、一覧からクリック、またはドラッグ&ドロップで表示できます。
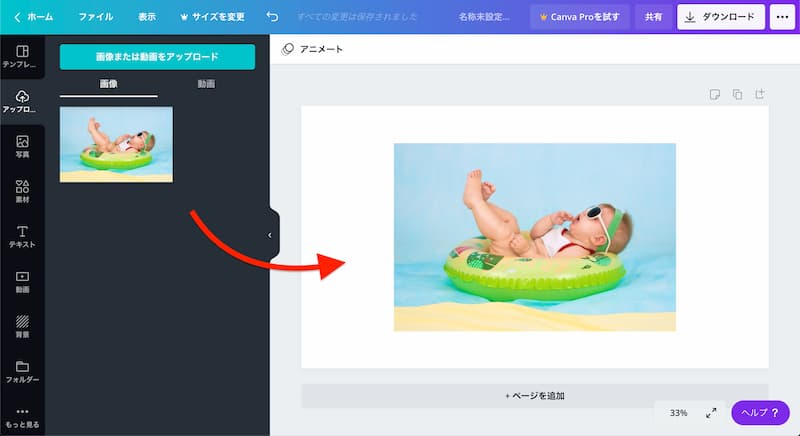
画面にぴったり表示させる方法
一覧から画像をドラッグ&ドロップする時に、白紙のカドに持っていくと幅いっぱいに表示されます。
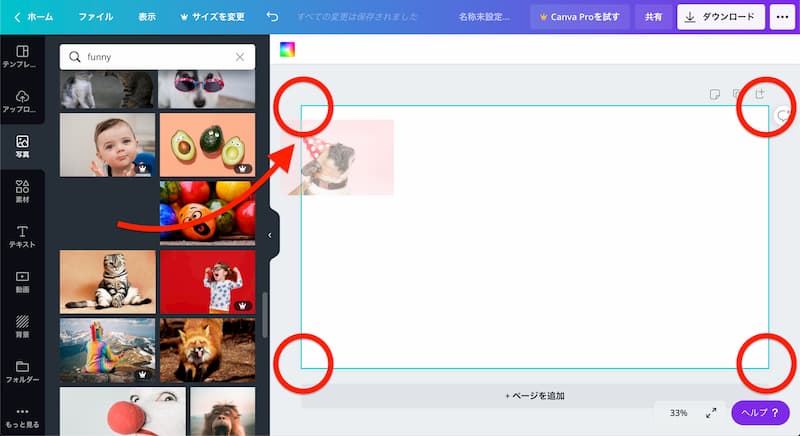
そして、使っている画像の上下左右が大きい場合は自動で消えることになりますが、位置を調整したい場合は画像をダブルクリックしてください。
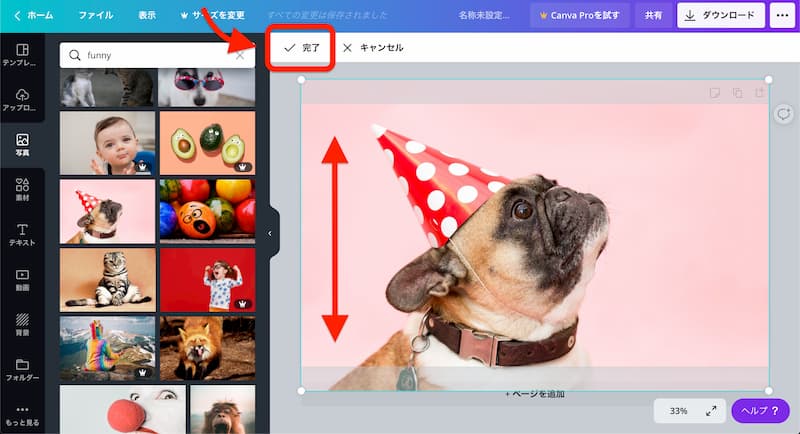
すると動かせる状態になるので、位置が決まったら「完了」を忘れずに押してください。
写真を使う
Canva には、すでに大量の画像が用意されています。
なので、画像素材サイトで探してから、アップロードして画像に貼り付けるようなことは不要です。
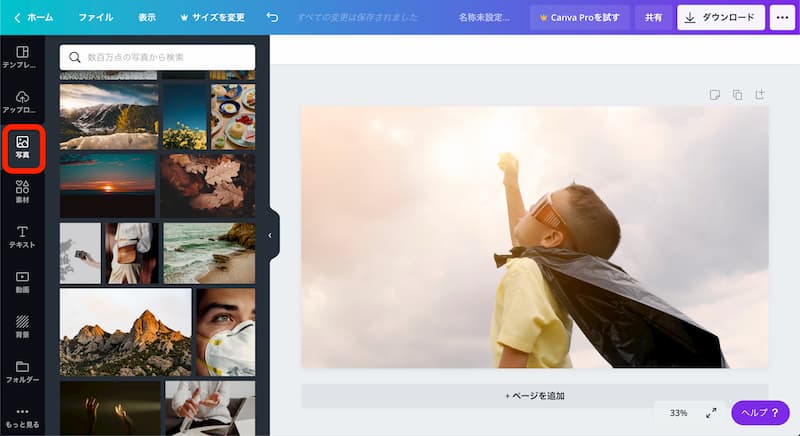
ただ、画像は全て無料というわけではありません。
「 プロ」と右下に表示されている素材は、Pro に契約しないと使えません。
素材を使う
「素材」の項目では、線やフレーム、アイコンなどの素材があります。
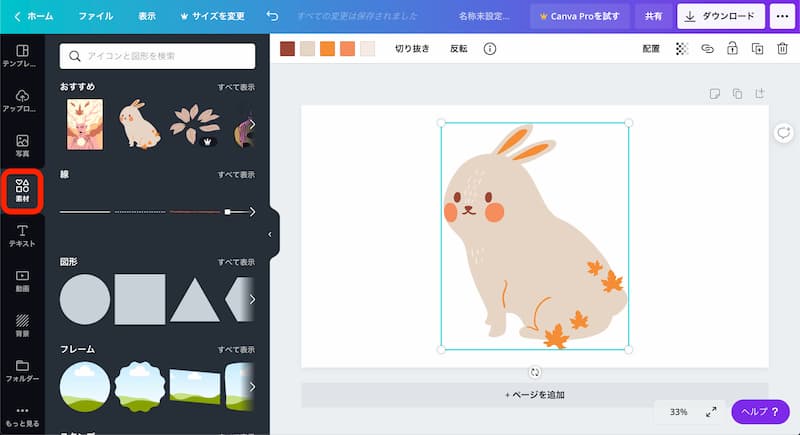
写真と同じで、「 プロ」と右下に表示されている素材は、Pro に契約しないと使えません。
テキストを追加する
テキストを追加したい場合は、「見出しを追加」からシンプルな文字を追加するか、もしくはその下のデコレーションされた文字から選択します。
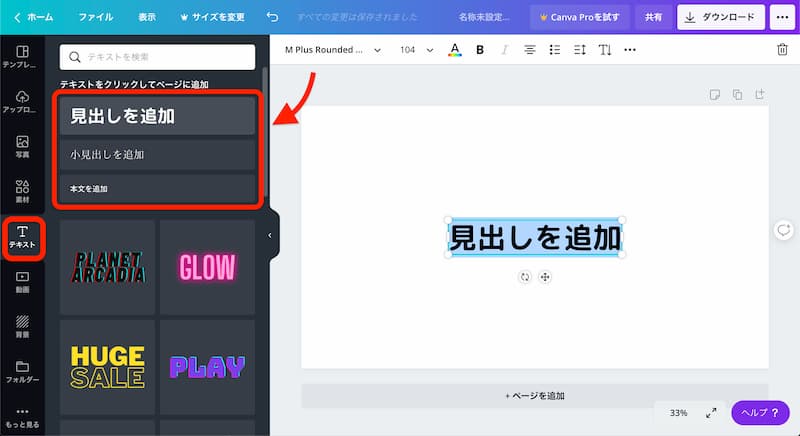
フォントを変えたい場合は、フォント名が書かれた部分を押すと一覧が表示されるので、好きなフォントを選択してください。
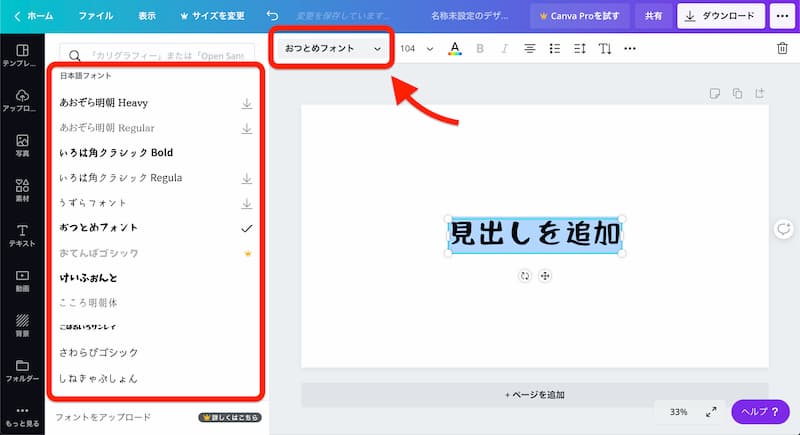
フォントでも「 」のマークがついているものは、Pro の契約が必要となります。
動画を使う
Instagram や Youtube の動画だったり、動く GIF 動画を作りたい時に「動画」の項目を利用します。
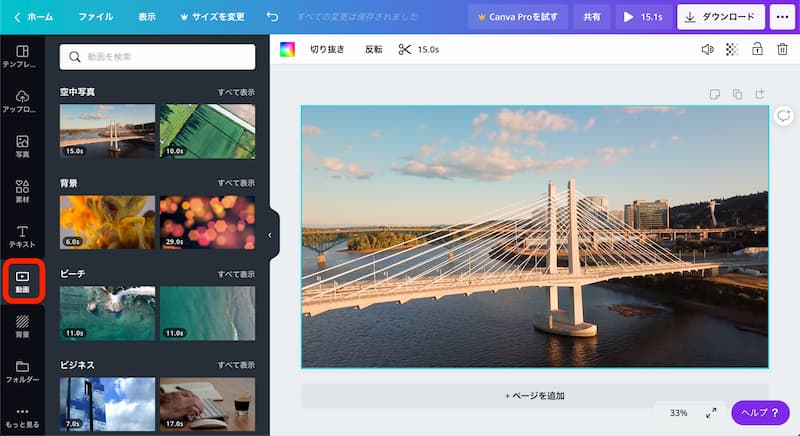
Web サイトでは利用することはほとんどないと思いますが、SNS を活用したビジネスをしたい場合には重宝する機能です。
背景を入れる
写真ではなく背景を入れる場合は、「背景」の項目から選択します。
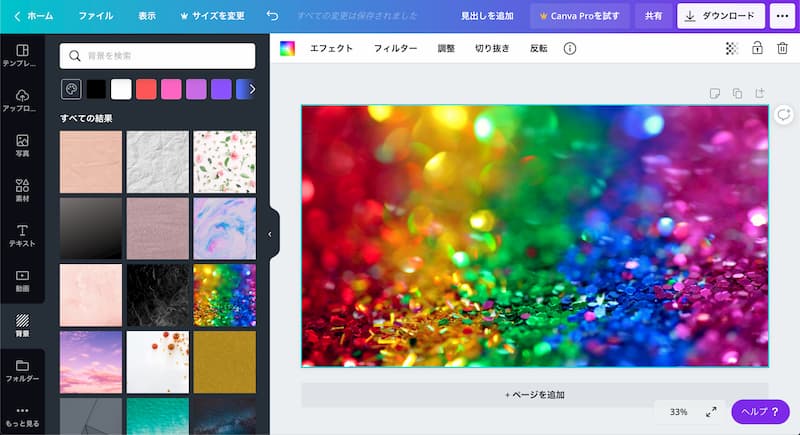
Pro 契約が必要な場合だけ、Canva という文字と網が表示されるようになります。
いいね をつける
フォルダーに「いいね」という項目があるんですが、気になった写真や素材に「いいね」をつけておくと一覧で確認しやすくなります。
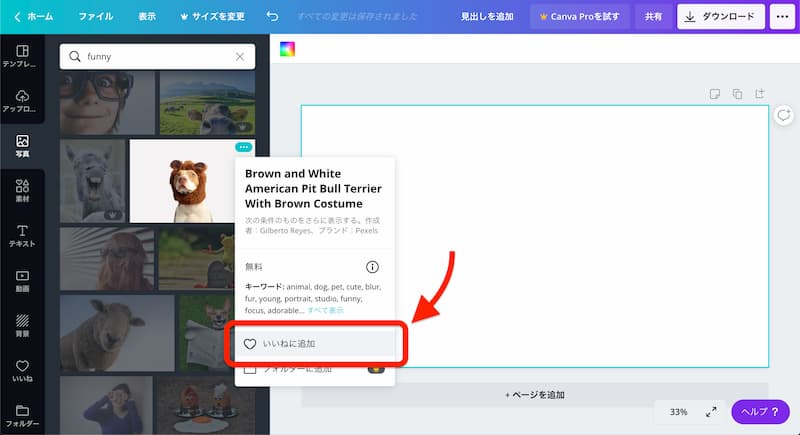
1つでも「いいね」をつけておくと、メニューの方にも「いいね」の項目が表示されるようなります。
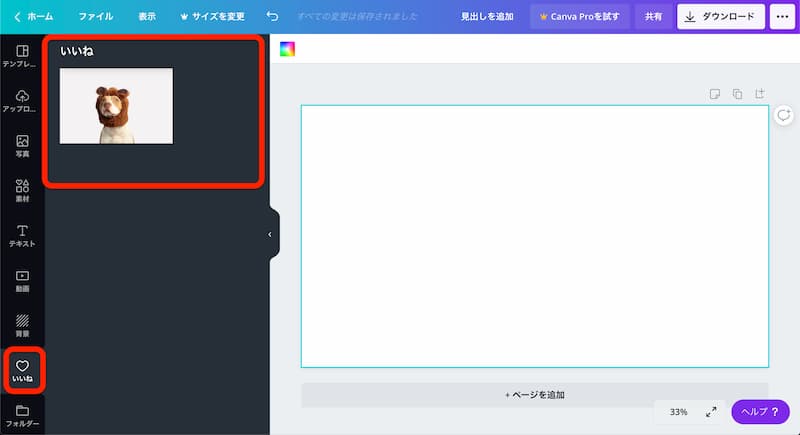
もっと見る から追加する
「もっと見る」には、グラフを挿入したり、Youtube などを表示させたりともっと細かいデザインが可能になります。
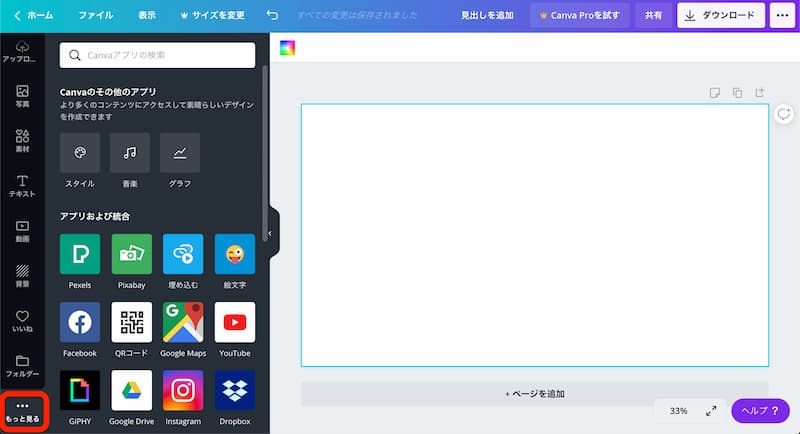
様々なサービスと連携することで、よりデザイン力がアップします。
画像の作成が完了したらダウンロード
ツールの基本操作を解説しましたが、画像が作成できたらサイトなどで使える状態にしましょう。
まずはファイル名を入力
画面の上部に、ファイル名を入力する欄があります。
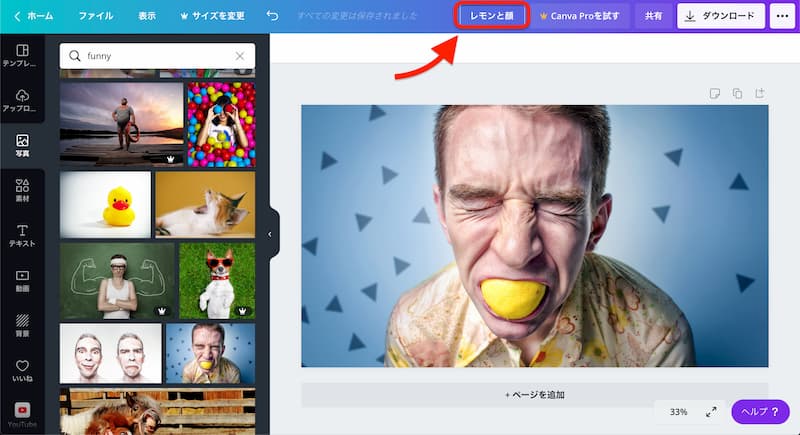
そこに、画像が分かりやすいような名前をつけてください。
画像をダウンロードする
そしたら、右上にある「ダウンロード」というボタンを押してください。
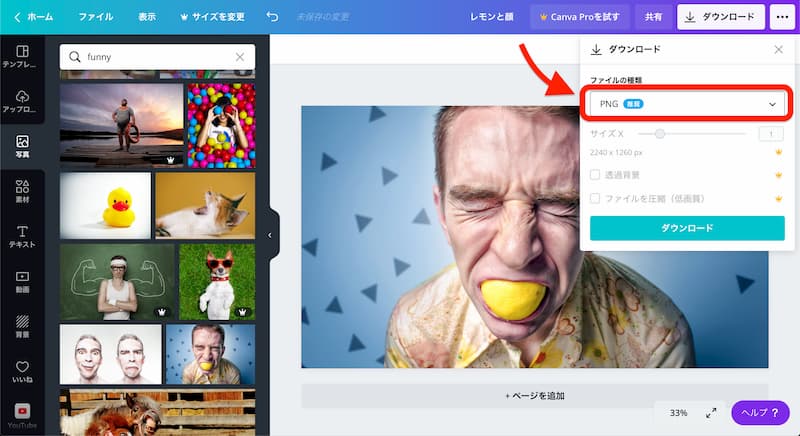
すると、ファイルの種類のプルダウンが表示されます。
ファイルの種類をクリックすると他にも可能なものが表示されるので、今回ダウンロードしたい種類を選択してください。
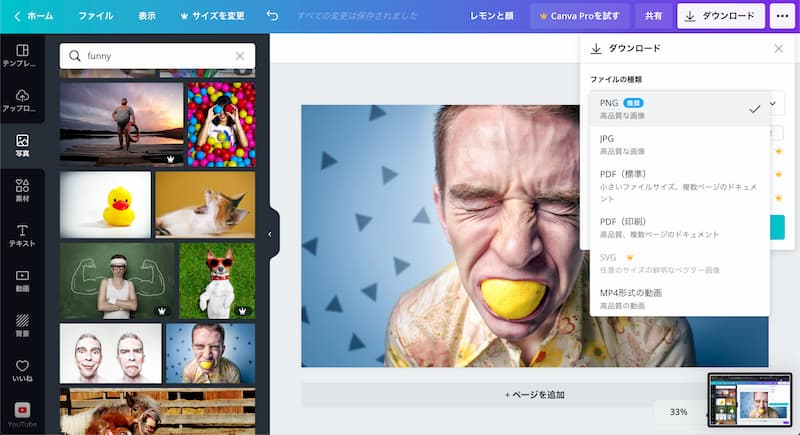
全てが問題なければ、「ダウンロード」のボタンを押してください。
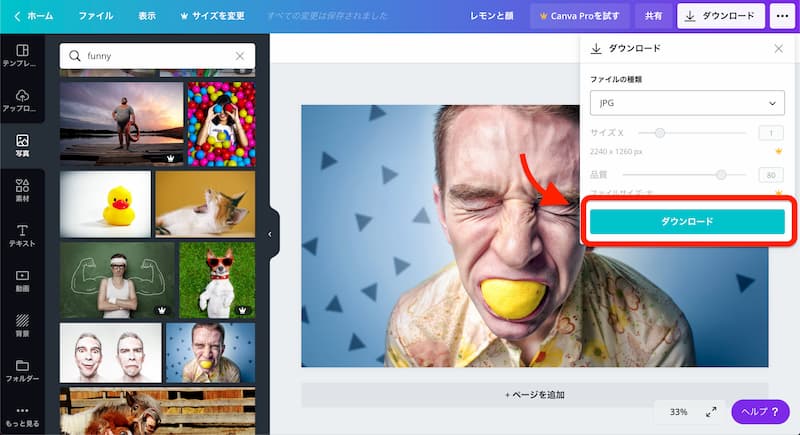
すると画像が生成されるので、しばらく待ちます。
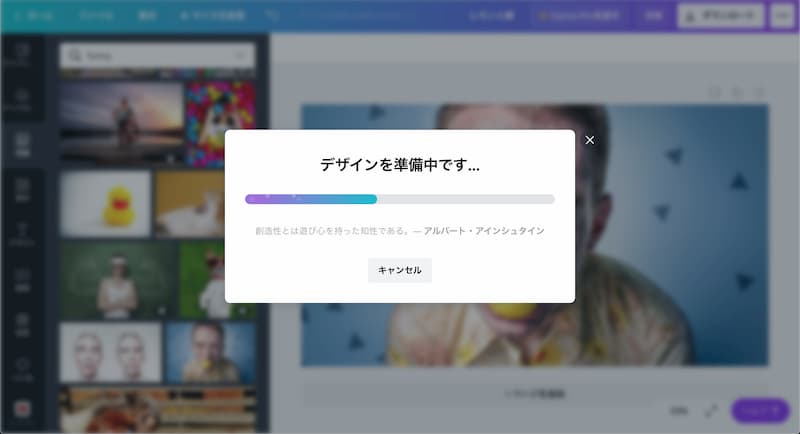
そして、PC などにダウンロードされたら、あとはブログなどにアップロードして使ってください。
Canva Pro について

Canva を使ってデザインの基本操作を紹介しましたが、その中でたびたび Pro の契約をしていないと使えない部分が出てきましたよね。
どんな違いがあるのか気になる人もいると思うので、チラッと「Canva Pro」の内容を紹介しておきます。
Canva Pro の料金は?
年次契約と月次契約とでは少し月額が変わってきますが、
- 年契約/月額 $9.95
- 月契約/月額 $12.95
となっています。
Illustrator や他の有料ツールと比べると、正気なところだいぶ安いです。
Canva Pro で増える機能は?
有料になるので、もちろん機能的にも拡張されます。
Canva Pro になると…
- ストレージが 1 GB から 100 GB に増える
- 100,000 以上のテンプレートが使えるようになる
- 6,000 万以上の有料の画像素材、写真が使えるようになる
- 画像サイズを自由にカスタマイズできるようになる
- png 画像では、背景を透過できるようになる
- 独自フォントがアップロード可能になる
実際のところ、画像を作成したあとはデータを削除すればストレージは多くなくても問題はないですし、画像も自分で別サイトから持ってくればいいだけです。
サイズも自分で切り抜いたりできれば、無料のままでも活用できます。
ただ、ちょっとした手間を省いてコンテンツ作りに時間をかけたいなら、Canva Pro に契約した方が時間は有効活用できるでしょう。
まとめ:初心者にはおすすめの「Canva」

以上で、有料級の無料デザインツール「Canva」を紹介しました。
Web デザイナーとかではない限り、こういったデザインツールを使うことって初めてだったりすると思います。
最初は色んなことができて、ついつい「Canva」で遊んでしまうこともあるでしょう。
ただ目的はそこではないので(笑)、ある程度操作が分かるようになったら、コンテンツにある画像をどんどん作っていきましょう。
