
と心配になる人は多いでしょう。
そこで、この記事では下記の内容を解説していきます。
この記事で分かること
- エックスサーバーのクイックスタートの手続き手順
- 手続きの時に気を付けたいポイント
「クイックスタート」の魅力について前の記事で紹介しましたが、WordPress が初めての人にはとても便利なサービスになります。
では、解説をスタートしましょう。
エックスサーバーのクイックスタートを申し込む前に

エックスサーバーのクイックスタートを申し込む前に、必要な準備と注意点があるので改めて解説しておきましょう。
クイックスタートに必要な準備
クイックスタートの申し込みをする前に、
準備すること
- ドメインの確認
- クレジットカード
を事前に準備しておきましょう。
準備①:ドメインの確認
すでに他の誰かが取得済みの場合は使えないので、前もって利用できるかを確認しておくと手続きがスムーズに進みます。
クイックスタートの申し込みでは無料の対象となるドメインが、
となっているので、ぜひ利用しましょう。
 オトマミ
オトマミ
準備②:クレジットカード
クイックスタートは「クレジットカード払いのみ」となっているので、申し込みする時にはクレカを用意して手続きを進めてください。
もしクレジットカードを持っていない、または使いたくないという人は、従来の方法でドメインの取得とサーバーの契約が別々に必要となります。
クイックスタートの注意点
申し込み手続きをする前にいくつか注意点があって、
注意すること
- 無料体験は利用できない
- 取得済みドメインの利用はできない
- サーバー契約の重複に気をつける
「クイックスタート」ではドメインの新規取得も必須となるので、すでに取得済みのドメインを使って申し込むことはできません。
また、ドメインの同時取得の手続きを行うこともあって、無料体験の利用もできなくなります。
もしエックスサーバーがどのようなサービスなのか無料体験をしたい場合は、事前にサーバーだけレンタルして 10 日間利用してみましょう。
あと、単純に WordPress の立ち上げしてくれるサービスだと勘違いする人がいるかもしれませんが、サーバーとドメインの契約も同時に行うことが条件となります。
もしすでにサーバーを契約している場合には、契約が重複しないように気をつけましょう。
以上のことがクリアできたら、さっそくエックスサーバーのクイックスタートの申し込み手順に参りましょう。
エックスサーバーのクイックスタートを申し込む手順

それではエックスサーバーの「クイックスタート」を利用して、WordPress を立ち上げるまでを解説していきます。
まずは下のリンクから公式サイトを開いて、これから案内する内容を確認しながら進めてください。
エックスサーバー![]() へアクセス
へアクセス
/ 公式サイトへ飛びます \
エックスサーバーの申し込みを始める
公式サイトにアクセスしたら、まず「お申し込みはこちら」というボタンを押します。
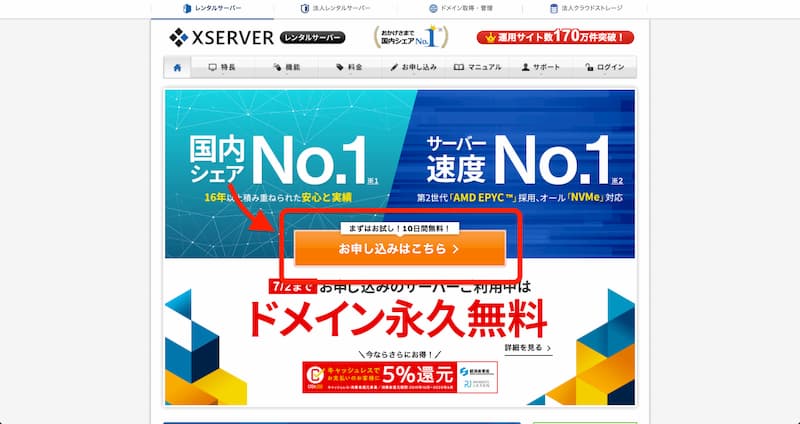
すると「XSERVER お申し込みフォーム」というページが表示されるので、「初めてご利用のお客様」と書かれたオレンジ色のボタンを押してください。
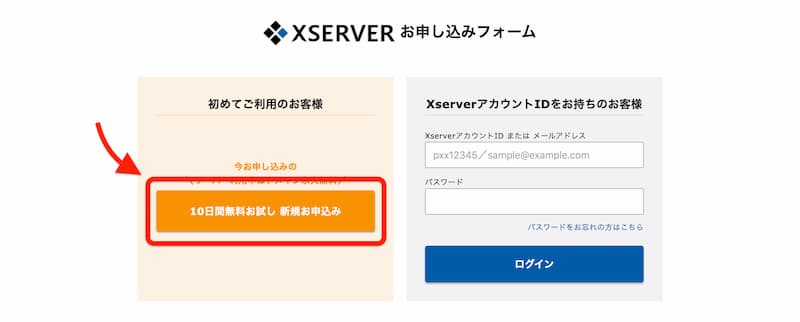
次に、「お客様情報入力」のページが表示されます。
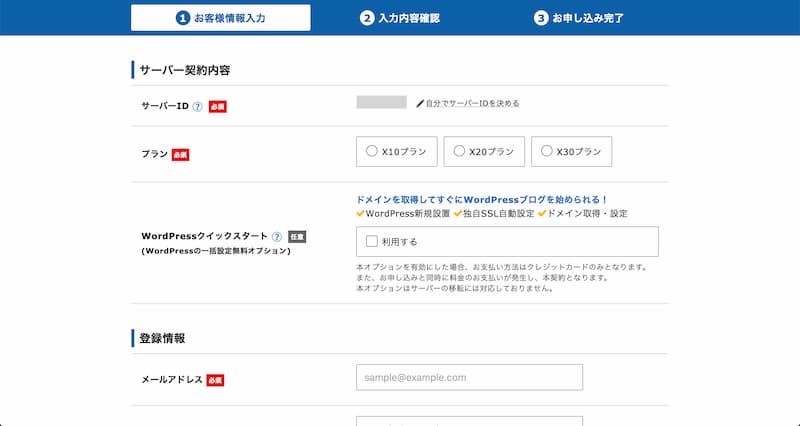
では、「お客様情報入力」の項目について細かく解説していきます。
サーバー契約情報を選択する
「サーバー契約内容」の項目では、「プラン」を3つの中から選び、「WordPressクイックスタート」の項目にチェックを入れてください。
 オトマミ
オトマミ
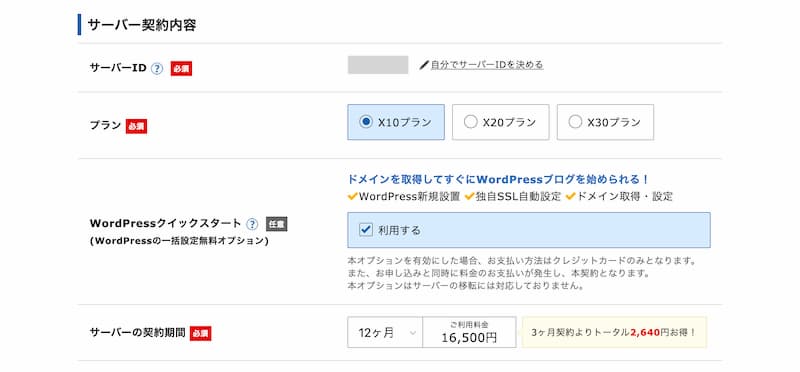
- サーバーID
自動で生成されますが、自分で好きなIDを作ることもできます。 - プラン
最初は「X10プラン」で OK です。 - WordPressクイックスタート
チェックを入れるだけです。 - サーバーの契約期間
好きな契約期間を選択します。
プランとして他に「X20」と「X30」もありますが、超トップクラスのブロガーさんになって必要になるくらいなので、初心者ではまず必要ありません。
サーバーの契約期間は、続けられるか心配な人は「3ヶ月」、やる気がある人は「12ヶ月」で始めると良いでしょう。
ドメインを選ぶ
プランや期間を選んだら、次は「ドメイン」を選びます。
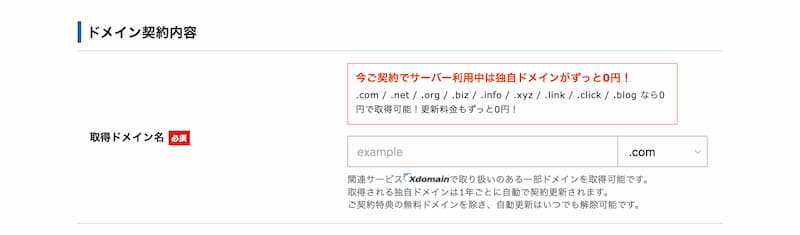
入力欄にドメイン名を入力して、「.com」や「.net」など好きなものを選んでください。
このサイトを読んでいる人ならすでに確認済だと思いますが、もし誰かが取得しているドメイン名を入力した場合は、「使用できないドメイン名です」と表示されます。
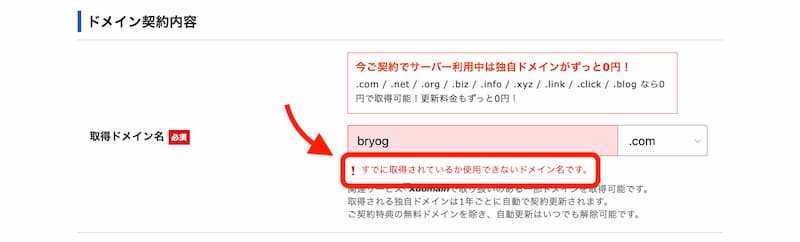
そんな時は、ドット以降のドメインを別のものにしたり、ハイフン(-)を途中に入れることで取得できたりします。
otomami.net や oto-mami.org なら取得できる可能性アリ
ドメインを考えることだけ少し大変ですが、愛着を持てるドメイン名を取得できるとイイですね。
WordPress 情報を入力する
「ドメイン」が決まったら、次は「WordPress 情報」を入力します。
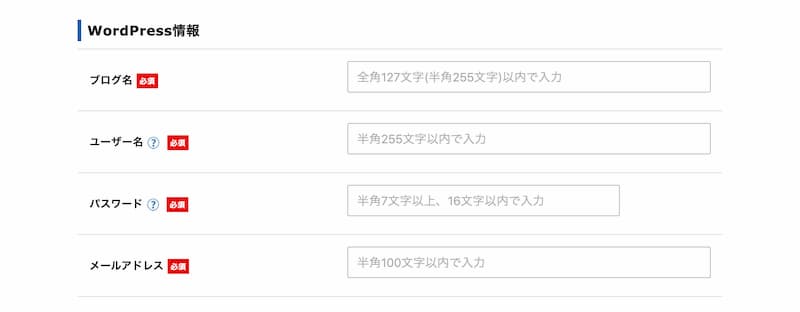
- ブログ名
ブログの名前を入力(後で簡単に変更可) - ユーザー名
英数字でユーザー名を入力(後で変更が少し面倒) - パスワード
パスワードをしっかりと入力 - メールアドレス
よく使うメルアドを入力
ユーザー名は後で変更するのが少し面倒なので、できるだけ変えずにすみそうな名前にしましょう。
WordPress にログインする時に、「ユーザー名」または「メールアドレス」、と「パスワード」が必要となります。
 オトマミ
オトマミ
登録情報を入力する
「WordPress 情報」を入力したら、次は契約者の「登録情報」を入力していきます。
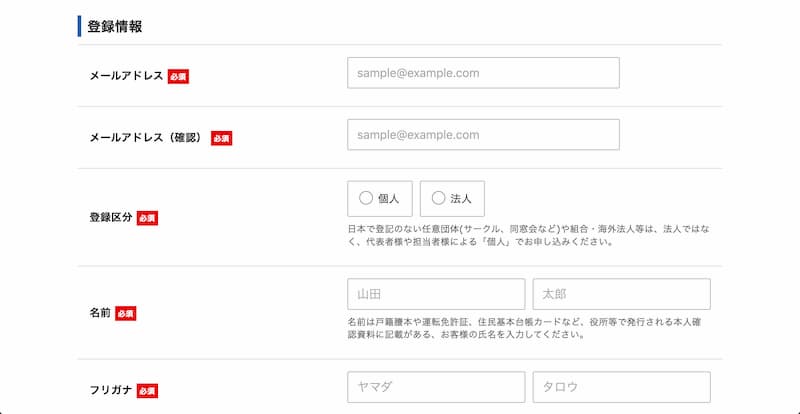
- メールアドレス
「WordPress 情報」と同じで大丈夫です - 登録区分
個人か法人を選択 - 個人情報
正しい個人情報を入力する必要があります - クレカ情報
クレカ情報を間違えずに入力 - メールの配信
更新のお知らせなどの重要なメールは、チェックをはずしても届きます
個人情報に関しては、サイト運営者の情報を開示する義務があるため、本名や実際に住んでいる住所を登録する必要があります。
「登録情報」を入力し終わったら、「利用規約」にチェックを入れて、「お申込み内容の確認へ進む」のボタンを押してください。
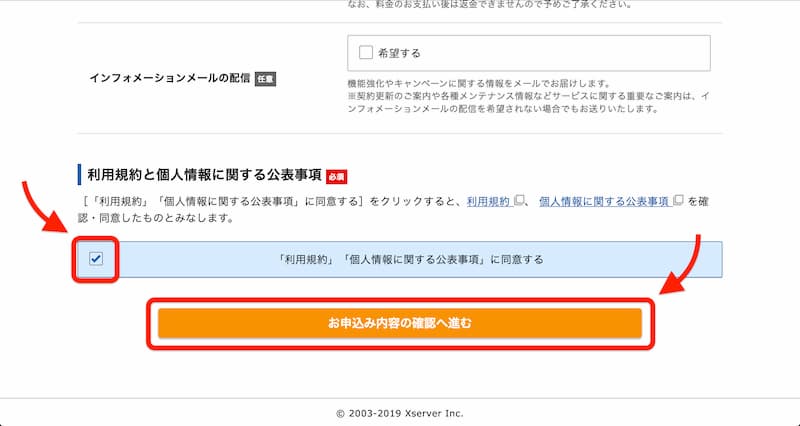
入力内容を確認する
「お申込み内容の確認へ進む」のボタンを押したら、選択・入力した内容に間違いがないか確認してください。
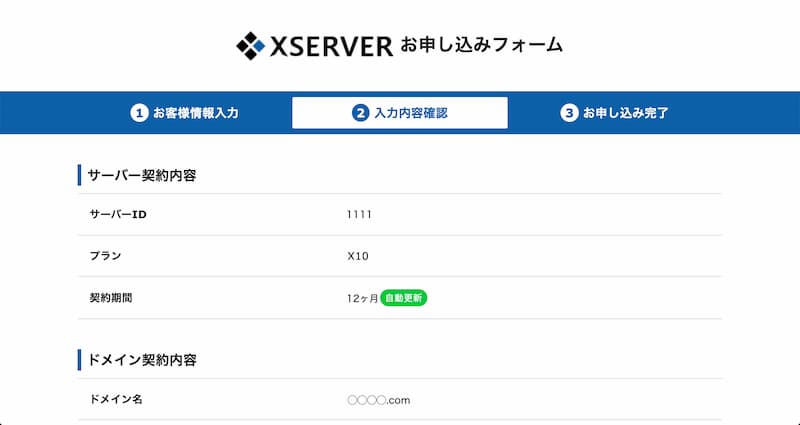
入力内容に間違いがなければ、「SMS・電話認証へ進む」のボタンを押します。

SMS 認証を行う
「SMS・電話認証へ進む」のボタンを押すと、認証画面が表示されます。
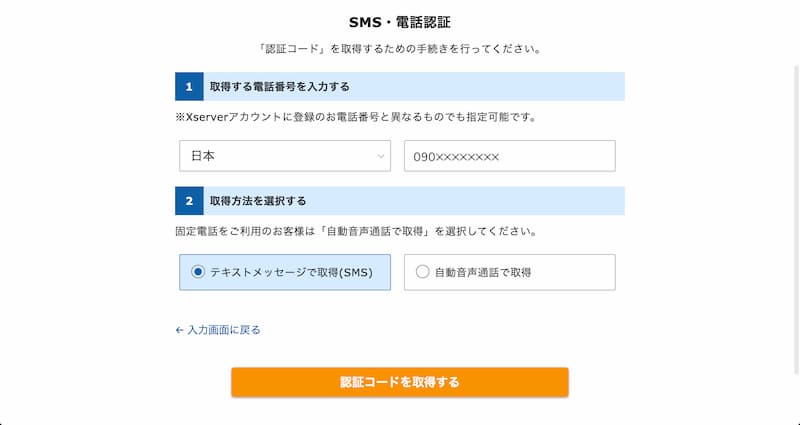
電話番号は基本的に自動的に入力されているはずですが、もし表示されない場合は入力してください。
そして、「テキストメッセージで取得(SMS)」にチェックが入った状態のまま、「認証コードを取得する」のボタンを押してください。
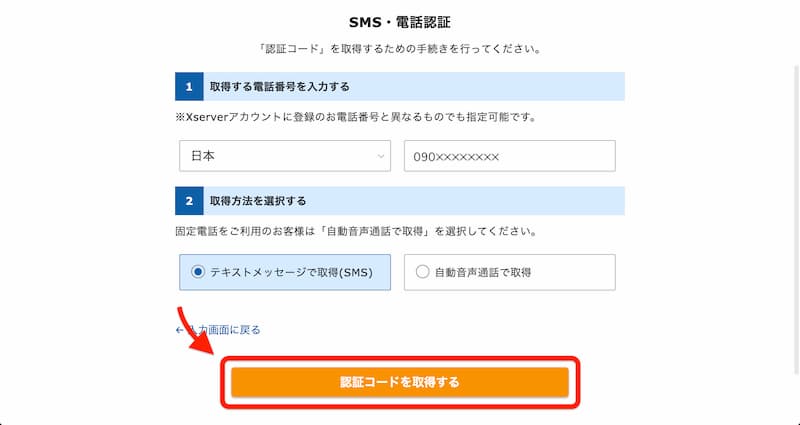
「認証コードを取得する」ボタンを押した直後に、5桁のコードがスマホに届くはずです。
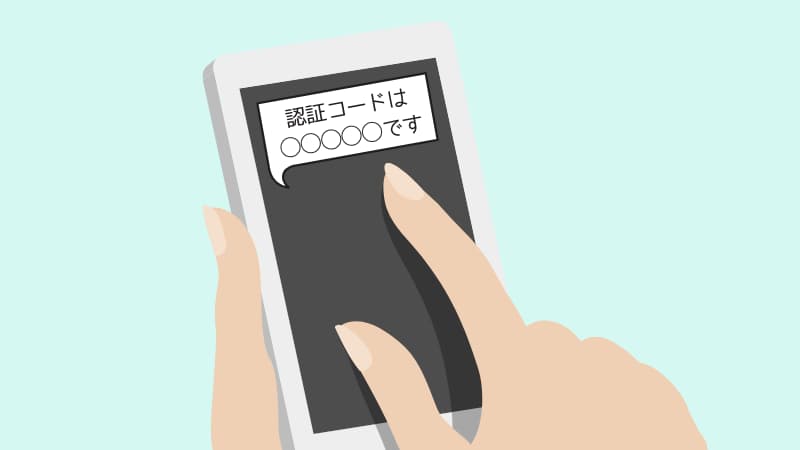
届いたコードを認証画面に入力して、「認証して申し込みを完了する」のボタンを押してください。
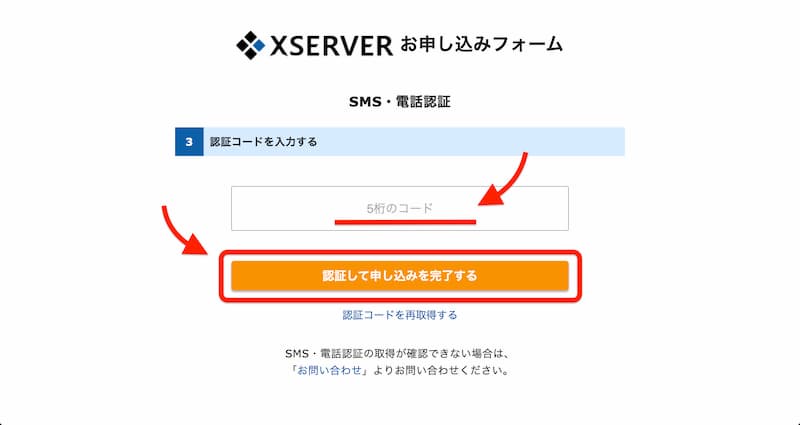
「サーバーアカウントのお申込みは以上で完了です。」という画面が表示されたら、エックスサーバーの「クイックスタート」の申し込みが完了となります。
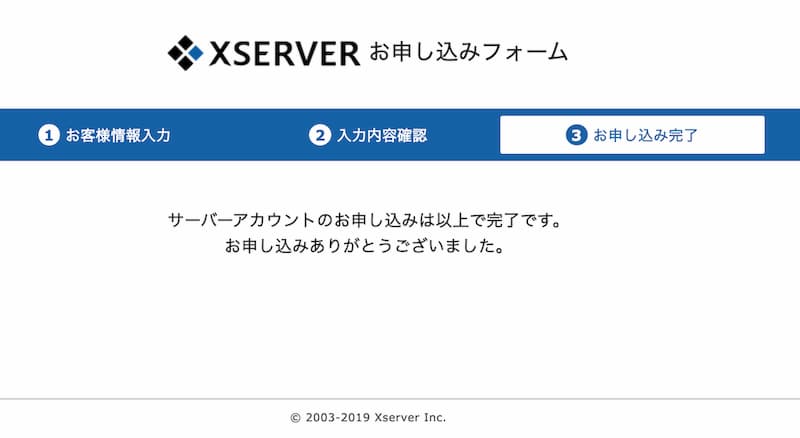
メールを確認する
「クイックスタート」のお申込みが完了すると、「【Xserver】サーバーアカウント設定完了のお知らせ」というメールが登録したアドレスに届きます。
届いたメールには、以下の内容が記載されています。
- 「Xserverアカウント」ログイン情報
契約内容を変更する時に必要なログイン情報です - 「サーバーパネル」ログイン情報
サーバーの設定を変更する時に必要なログイン情報です - 「WordPress」ログイン情報
WordPress にログインする時に必要なログイン情報です
「WordPress」ログイン情報はすぐに使いますので、そのままメールを開いておいてください。
他にも色々と記載はありますが、上記の3つは非常に大事な情報となるので、メールを消さないようにしたりログイン情報を別のところにも保存しておきましょう。
 オトマミ
オトマミ
WordPress にログインする方法

「クイックスタート」の設定完了メールが届いたら、WordPress を始めることができます。
では、設定完了メールの中にある「WordPress ログイン情報」の項目を探してください。
サイトURL:https://◯◯◯◯.com/
管理画面URL:https://◯◯◯◯.com/wp-admin/
ブログ名:自分のサイト名(例:りょうのお料理ブログ)
ユーザー名:設定したユーザー名(例:ryo)
パスワード:お客様が設定したパスワード
「WordPress ログイン情報」を見つけたら、「管理画面URL」に表記されている URL をクリックしてください。
 オトマミ
オトマミ
すると、WordPress へのログイン画面が表示されます。
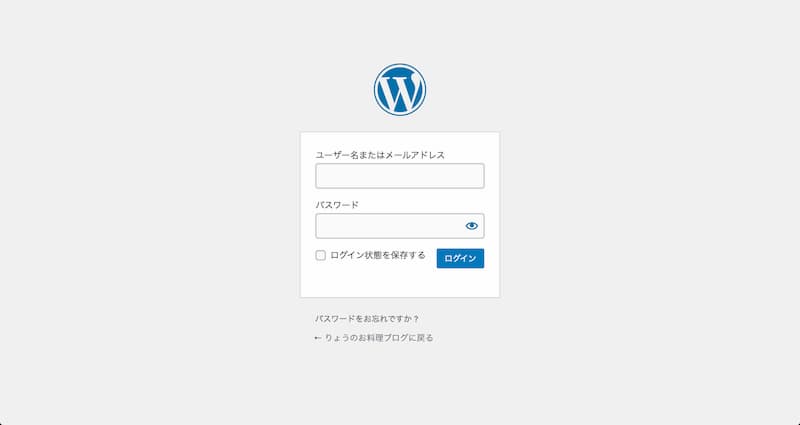
ログイン画面では、「クイックスタート」の時に設定した「ユーザー名、またはメールアドレス」を上の入力欄に、「パスワード」を下の入力欄に埋めてください。
 オトマミ
オトマミ
正しく入力できたら、「ログイン」のボタンを押してください。
すると、もしかするとこのような画面が表示されるかもしれません。
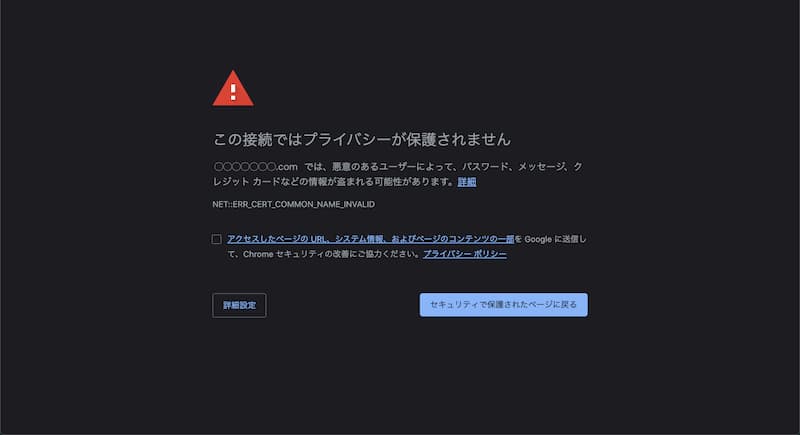
実は、「クイックスタート」の設定が完了してから反映されるまでに少し時間がかかります。
 オトマミ
オトマミ
WordPress のログイン方法は確認できたと思うので、上のような画面が表示されたら少しだけ待ちましょう。
WordPress が反映されたら
しばらく待ったら、また WordPress にログインしてみましょう。
ちゃんと反映していれば、このような WordPress の管理画面が表示されます。
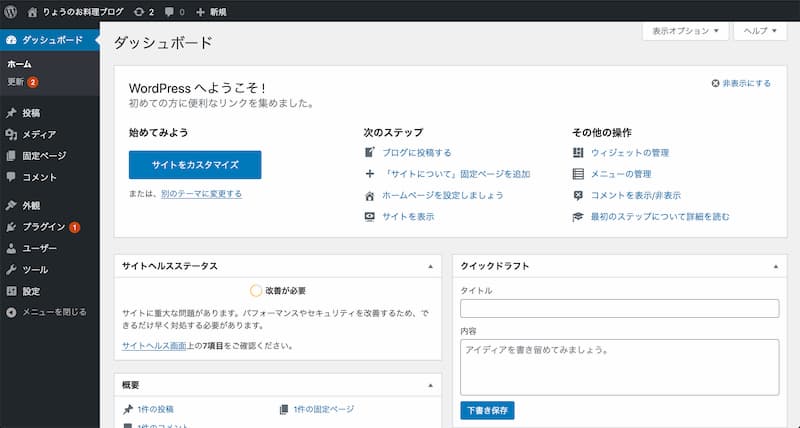
そしてこの管理画面から、記事を作成したり、機能(プラグイン)を追加したりすることになります。
それでは次に、作成されたサイトを表示させてみましょう。
管理画面の左上に「 ブログ名」が表示されている部分があるので、そこをクリックしてください。
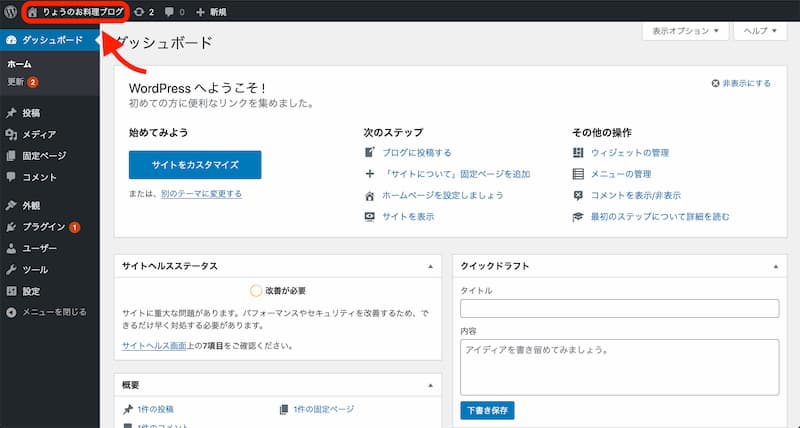
すると、このように作成したサイトが表示されます。
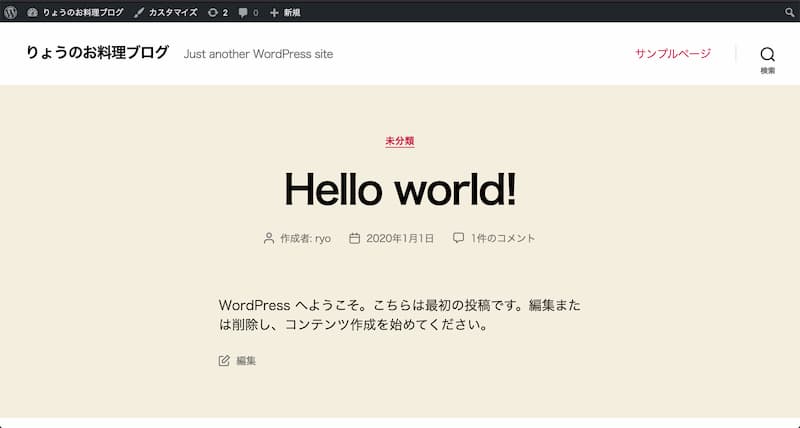
 オトマミ
オトマミ
次の記事:必要な初期設定を絞って解説

以上で、エックスサーバーのクイックスタートで WordPress を開設するまでの手順を紹介しました。
それではさっそくブログなどを…と言いたいところですが、実はまだスタート地点にさえ立っていません。
WordPress で記事を投稿するまでに、必ずやっておきたい「初期設定」がいくつかあります。
ということで、次の記事ではとても大事な「WordPress の初期設定」についてご紹介します。
