
と心配になる人はかなり多いです。
そこで、この記事では下記の内容を解説していきます。
この記事で分かること
- エックスサーバーとドメインの紐付け作業の手順
- お名前.com とムームードメインで契約した場合
- サーバー契約時にもらった特典のドメインの場合
設定手順としては多くないのですが、失敗して WordPress の立ち上げを諦めてしまう人が多い作業でもあります。
 オトマミ
オトマミ
それでは、失敗しないように気を引き締めて解説をスタートします。
「紐付け作業」の大まかな手順と注意点

「紐付け作業」ではどのような設定をするのか、先に大まかな手順を紹介しておきましょう。
紐付け作業の手順
- ドメインの「ネームサーバー」を変更する
- サーバーにドメインを登録する
実は、これだけなんです。
作業をする前に知っておくべきこと
最近では当たり前のようになっていますが、Web 上で設定できることはすぐに反映することが多いですよね。
例えば、機能の有効・無効を切り替えたり、商品などを申し込みしたり。
でも「ネームサーバーの変更」の設定に関しては、反映するまでに何時間かかるか全くわかりません。
 オトマミ
オトマミ
この反映時間の長さがユーザーを悩ませている部分で、自分が設定した内容で合っているのかどうか、数時間経たないと分からないんです。
そのため、失敗したと思って何度も設定を繰り返し、いつまで経っても完了しないということがあります。
「ネームサーバーの設定は、反映に時間がかかる」
そう頭の片隅に置いておきながら作業を進めましょう。
ネームサーバーを変更する手順を解説

それではまず、「ネームサーバー」を変更する手順を解説していきます。
今回手順を紹介するのは、利用者が多いこの2つのサーバーの手順を紹介します。
- お名前.com
- ムームードメイン
サーバー契約時にもらった特典のドメインの場合はネームサーバーの変更が不要なので、この工程をすっ飛ばして次の「ドメインの登録手順(クリックで飛びます)」へどうぞ。
お名前.com でネームサーバーを変更する手順
まずはお名前.com にアクセスして、ログインしてください。
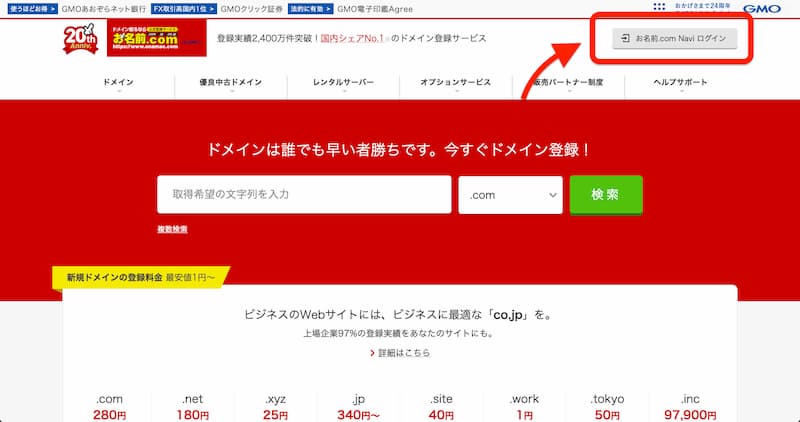
入力欄までの手順
ログインしたら、まず上部メニューの「ドメイン」をクリックします。
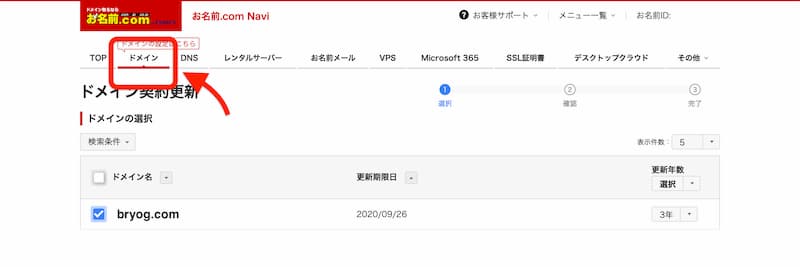
すると「更新手続きをお忘れではございませんか?」というポップアップが出るので、迷わず「更新画面から移動する」という灰色の方のボタンを押してください。
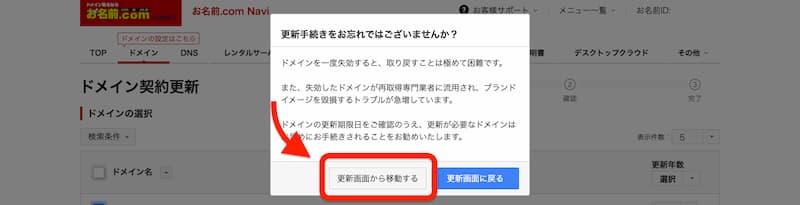
次にあまり変わりばえしない画面が表示されますが、そのまま「ドメイン機能一覧」の灰色のボタンを押してください。
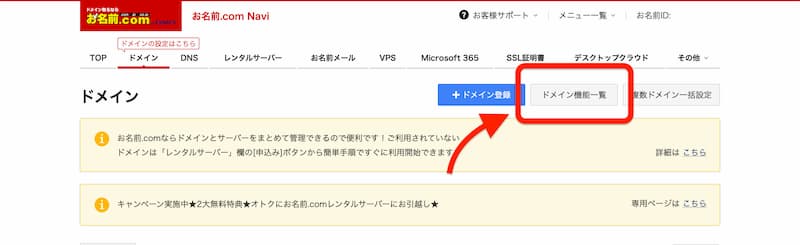
すると、「ドメイン機能一覧」が表示されます。
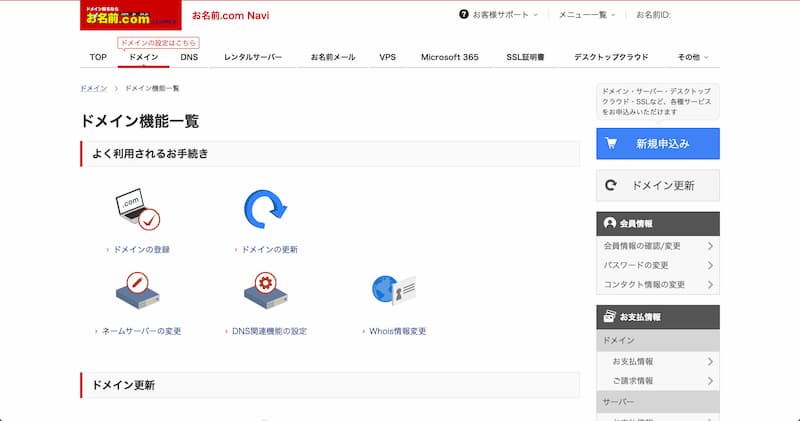
「よく利用されるお手続き」、もしくは下へスクロールして「ネームサーバー設定」の項目にある「ネームサーバーの変更」をクリックしてください。
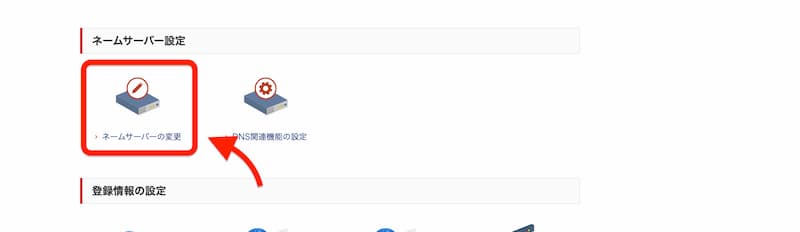
ネームサーバーを変更する
「ネームサーバー設定」という画面が表示されたら、「1.ドメインの選択」で今回ネームサーバーを変更するドメインにチェックを入れます。
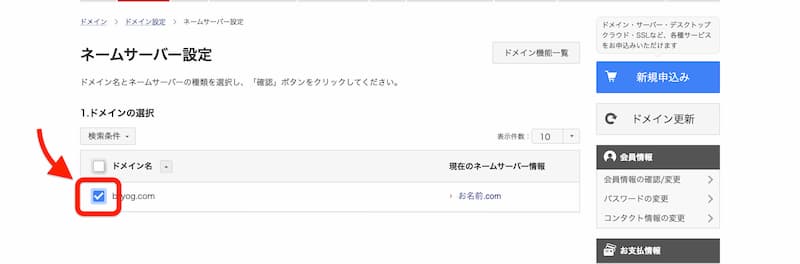
そして次の項目「2.ネームサーバーの選択」では、まず「その他」のタブに切り替えます。
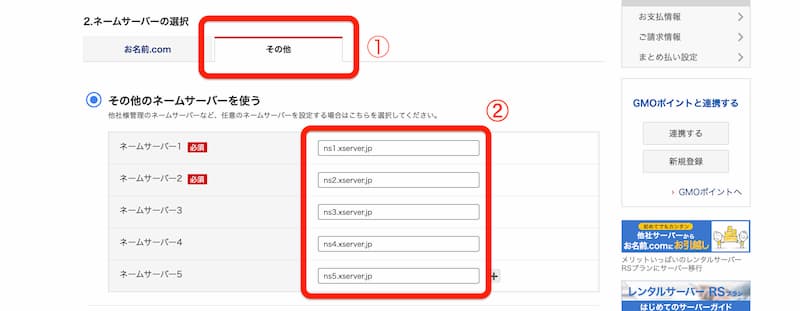
そして、ネームサーバーの1から5までを入力していきます。
ネームサーバーの入力する内容は、エックスサーバーから「【Xserver】■重要■サーバーアカウント設定完了のお知らせ」という件で届いているメールに記載されています。
上の画像でも例として表示されていますが、下記のように入力してください。
- ネームサーバー1: ns1.xserver.jp
- ネームサーバー2: ns2.xserver.jp
- ネームサーバー3: ns3.xserver.jp
- ネームサーバー4: ns4.xserver.jp
- ネームサーバー5: ns5.xserver.jp
最初は空欄が3つしかないので、横にある「 」を押すと空欄が追加されます。
 オトマミ
オトマミ
上記を空欄に入力したら、右下にある「確認」という青いボタンを押してください。
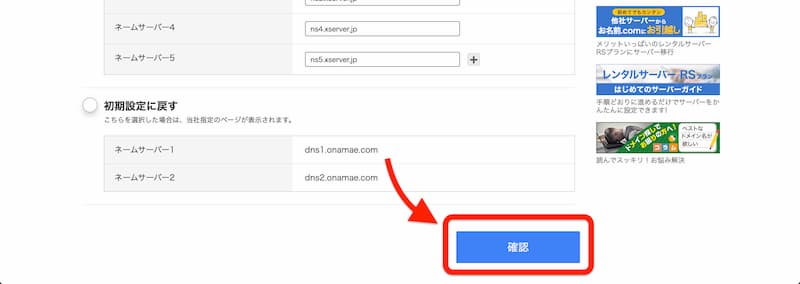
すると設定確認の画面が表示されるので、「OK」という青いボタンを押せば完了となります。
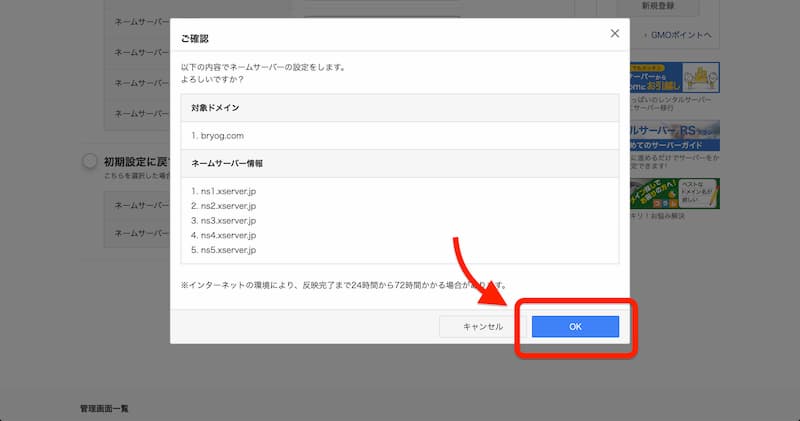
そうしたら、次の「ムームードメインの設定解説」をすっ飛ばして「ドメインの登録手順(クリックで飛びます)」へどうぞ。
ムームードメインでネームサーバーを変更する手順
まずはムームードメイン にアクセスして、ログインしてください。
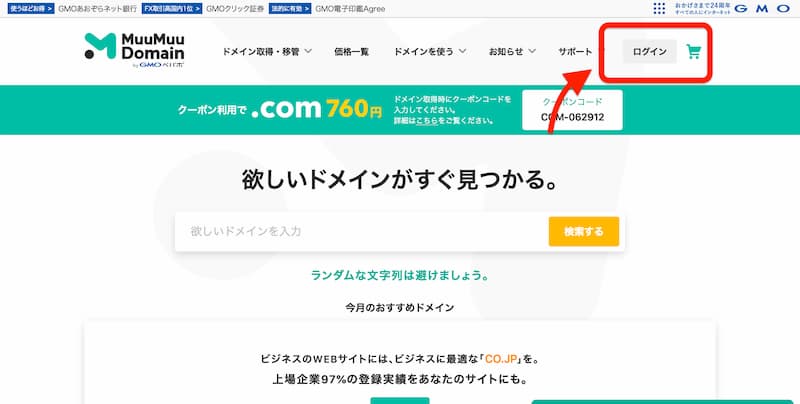
入力欄までの手順
ログインしたら、左メニューにある「ドメイン操作」をクリックします。
するとサブメニューが表示されるので、「ネームサーバー設定変更」をクリックしてください。
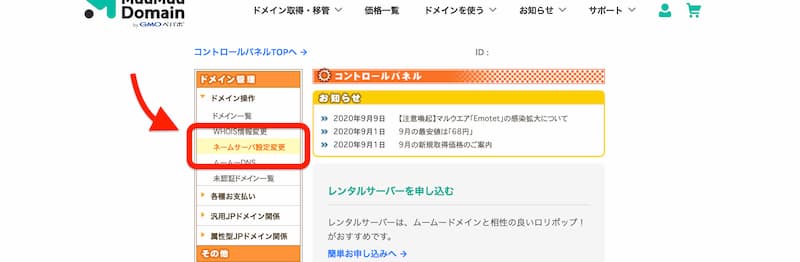
次の画面では「ネームサーバー設定変更」が表示されるので、変更するドメインの欄にある「ネームサーバー設定変更」という水色のボタンを押してください。

ネームサーバーを変更する
水色のボタンをクリックすると、このような画面が表示されます。
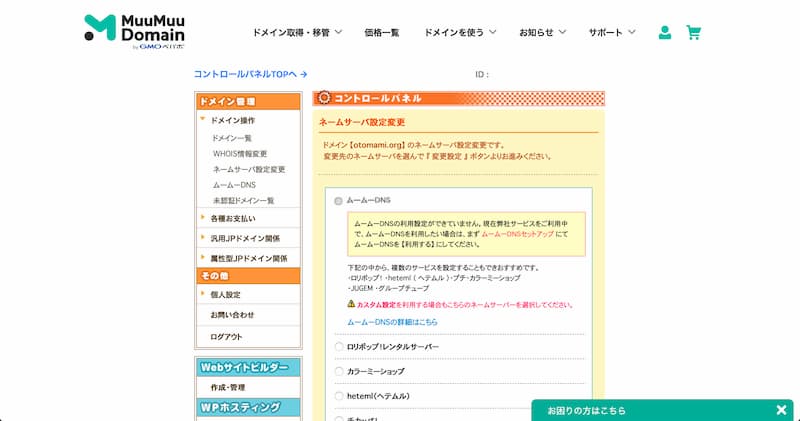
そしたら、そのまま下へスクロールして「GMOペパボ以外のネームサーバーを使用する」にチェックを入れます。
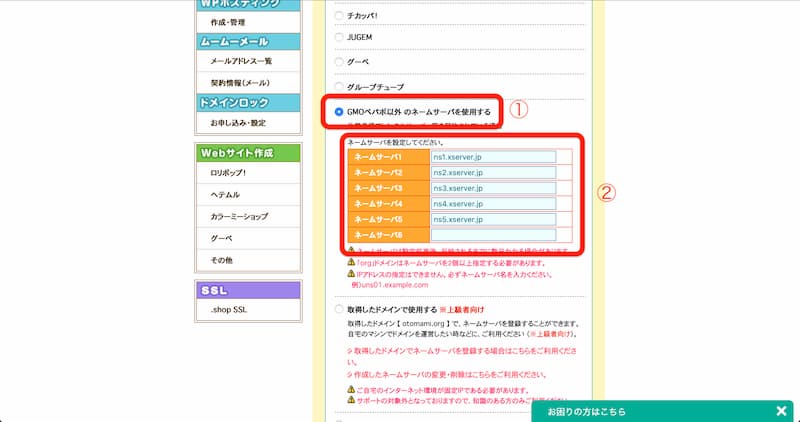
そして、空欄に下記のように入力してください。
- ネームサーバー1: ns1.xserver.jp
- ネームサーバー2: ns2.xserver.jp
- ネームサーバー3: ns3.xserver.jp
- ネームサーバー4: ns4.xserver.jp
- ネームサーバー5: ns5.xserver.jp
契約した時に、エックスサーバーから「【Xserver】■重要■サーバーアカウント設定完了のお知らせ」という件でメールが届いています。
基本的に上記で間違い無いですが、メールに利用すべきネームサーバーがの記載があるので、今一度間違いがないか確認したうえで入力してください。
上記の入力が完了したら、下にある「ネームサーバ設定変更」の青いボタンを押せば手続きは以上となります。
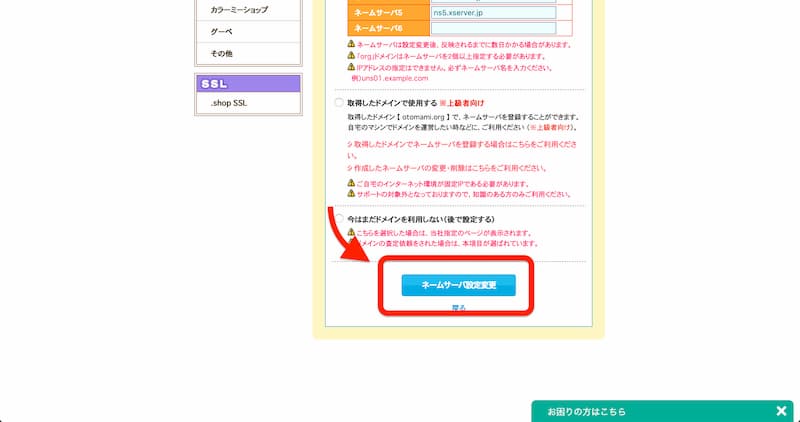
それでは、次に「ドメインの登録手順」へ進みましょう。
エックスサーバーでドメインを登録する手順

ネームサーバーの設定が反映するまでに時間がかかるので、その間にエックスサーバーで「ドメインの登録」をしておきましょう。
 オトマミ
オトマミ
まず、エックスサーバーにログインして「サーバーパネル(サーバー管理)」の画面を開いてください。
そして、ドメインの項目にある「ドメイン設定」をクリックしてください。
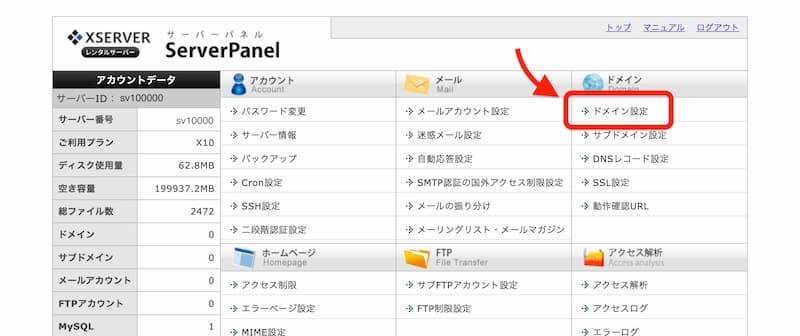
ドメイン設定の画面が表示されたら、まずは「ドメイン設定追加」のタブに切り替えます。
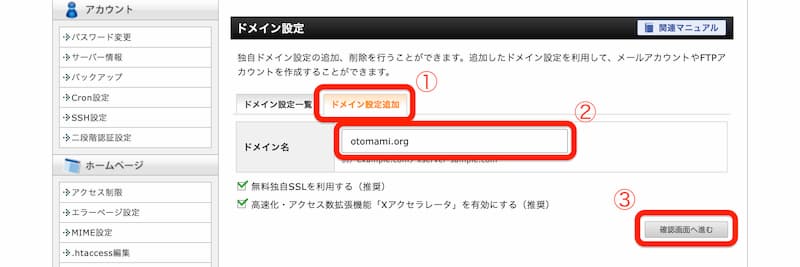
そして取得したドメインを空欄に入力して、「確認画面へ進む」の灰色のボタンを押してください。
すると、入力内容について「追加しますか?」という確認画面が表示されます。
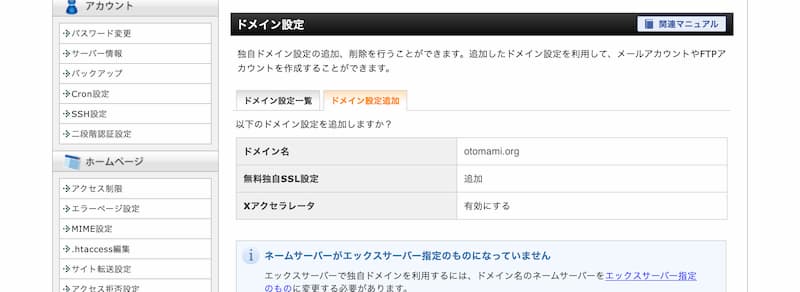
入力内容に間違いがなければ、右下にある「追加する」の灰色のボタンを押してください。
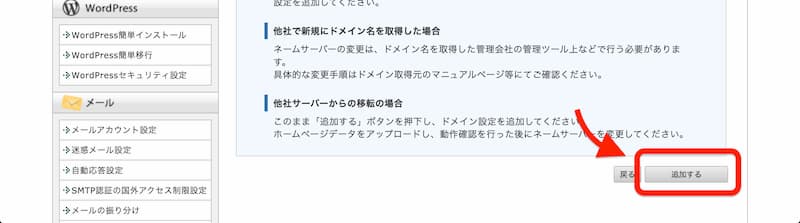
完了すると「ドメイン設定一覧」に表示されますが、反映するまでは「反映待ち」と表示されるのでしばらく待ってください。
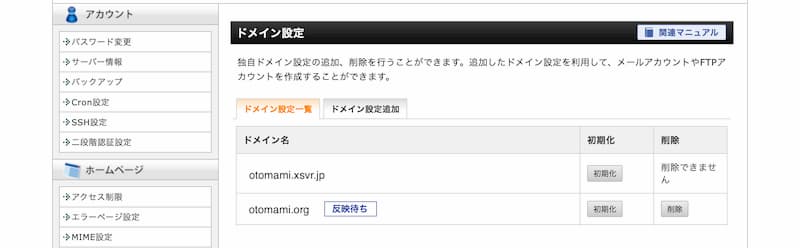
「無料独自SSLの設定に失敗しました」と表示された場合
ドメイン登録した時に、「無料独自SSLの設定に失敗しました」と表示されることがあります。
「失敗」という単語にびっくりするかもしれませんが、「SSL」が反映するにも時間がかかるのでよく表示されます。
なので、いったん無視して手続きを進めちゃいましょう。
 オトマミ
オトマミ
次の記事:WordPress をインストールする手順

以上で、エックスサーバーとドメインの「紐付け作業」を解説しました。
ひとまず、設定が完了したら数時間は放置しておきましょう。
反映したかどうかの確認は、以下の方法となります。
- ドメイン登録:「反映待ち」という表示が消えたら反映済みです
- ネームサーバー:ブラウザのアドレスバーにドメインを入力して、「無効なURL」という白い画面が表示されたら未反映、エックスサーバーの画面が表示されたら反映済みです
反映の確認が取れたら、さっそく WordPress のインストール作業へ進みましょう。
ということで、次の記事はエックスサーバーで WordPress をインストールする手順を解説します。
