
と困っている人は多いでしょう。
そこで、この記事では下記の内容を解説していきます。
この記事で分かること
- アナリティクスとは?
- アナリティクスを導入する手順
- 最初に導入しておいた方が良い理由
サイトに訪問する人が、どのような行動をとるのかを分析できるツールが Google アナリティクスになります。
Search Console と同様に Google が提供しているツールで、基本的に誰でも無料で始めることができます。
それでは、解説をスタートします。
Google アナリティクスとは?

アナリティクスを英語にすると analytics(= 分析する)ということからも分かるように、「Googleアナリティクス」はデータの分析に特化したツールになります。
どんなことを分析できるのかというと、
アナリティクスで主に分析できること
- ユーザー:サイト(ブログ)を見てくれた人の数
- セッション:ユーザーが訪問して離脱するまでの一連の流れの数
- 直帰率:ページを見てそのまま離脱した数
- セッション継続時間:ユーザーが訪問して離脱するまでの時間
- 参照元:どこからサイトにやってきたのか
- ユーザーの動向:ユーザー数の増減の動き
- ユーザーの維持率:同じユーザーが再び見に訪問してくれているか
- 時間帯;サイトに訪問してくれた時間帯
- ユーザーの地域:サイトに訪問してくれた人の住んでいる場所
- デバイス:PC・スマホ・タブレットのどれで閲覧されているか
- ページ:ユーザーが訪問したページ
と基本だけでもこんなにあります。
他にも、「年齢」や「性別」といったデータもオプションとして利用することができます。
すぐに導入した方が良いのか?
Google アナリティクスは、導入した日からデータを蓄積してきます。
なので、データを分析したいと思ってから導入しては遅いんです。
季節的なものや流行りなどでデータが左右することもあるので、できるだけ長い期間のデータがあれば細かい動向を確認することができます。
サイトを始めたばかりだから必要がないと思っている人も、最初からデータを収集するために Google アナリティクスの導入は済ませておきましょう。
有料プランについて
基本的には無料のツールですが、Google アナリティクス 360 という有料プランも存在します。
| 無料(スタンダード) | アナリティクス 360 | |
|---|---|---|
| ヒット数 | 1000 万 | 10 億〜 |
| プロパティ数 | 50 | 200 |
| 料金 | 無料 | 月額/130 万円〜 |
ヒット数が 10 億以上からは要相談となるのですが、そもそも月額 130 万円からということで個人レベルで利用する人は絶対にいないはずです。
なので、有料プランについては何も考えなくて OK です。
Google アナリティクスの導入手順

まず前提として、Google アナリティクスの登録には Google アカウントを持っている必要があります。
まだ持っていない人は、先に Google アカウントの登録を済ませましょう。
手順①:アカウント作成
ではまず、アカウント作成をします。
Google アナリティクスのサイトにアクセスして、Google アカウントでログインします。
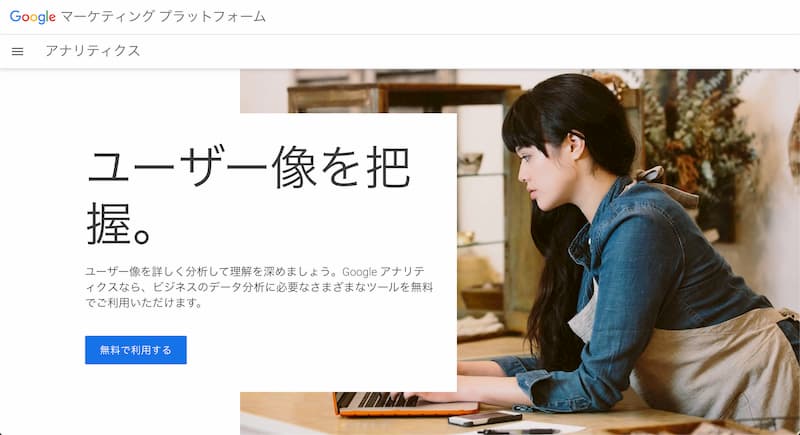
そして、「Google アナリティクスへようこそ」という画面が表示されたら、「無料で設定」の青いボタンを押します。
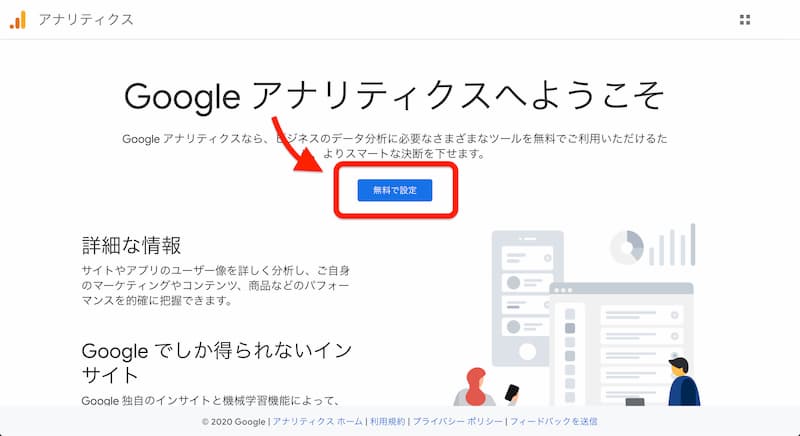
すると「アカウント作成」というページになるので、まずは「アカウント名」を空欄に入力します。
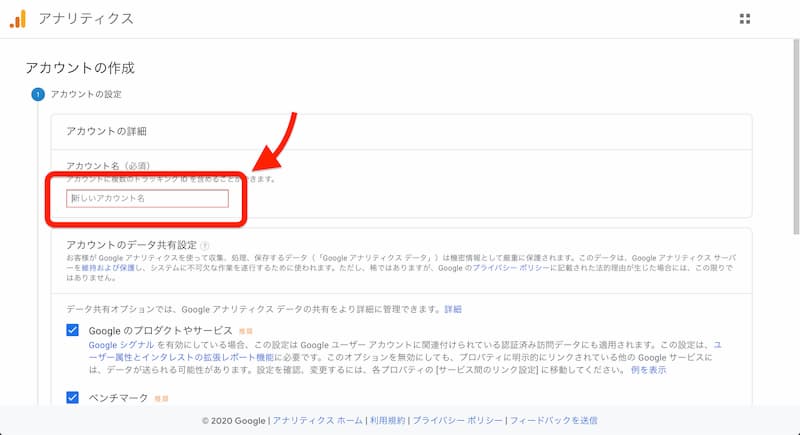
「アカウント名」はフォルダー名と同じような考え方なので、自分が分かりやすいような名前を入力しておけば OK です。
「アカウント名」の下に、
- Google のプロダクトやサービス
- ベンチマーク
- テクニカルサポート
- アカウントスペシャリスト
の項目でチェックが入った状態になっています。
基本的には推奨されているもの(あとで変更可)なので、チェックを入れたまま下にある「次へ」の青いボタンを押します。
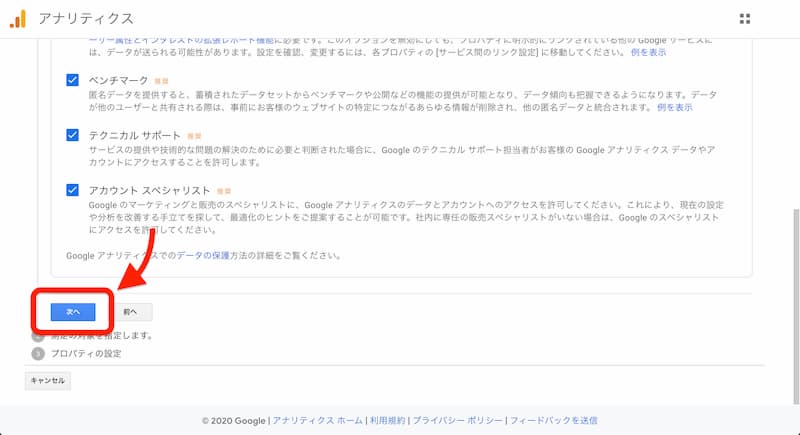
すると、どこで測定するのかを選択する画面が表示されるので、「ウェブ」を選んで下にある「次へ」のボタンを押します。
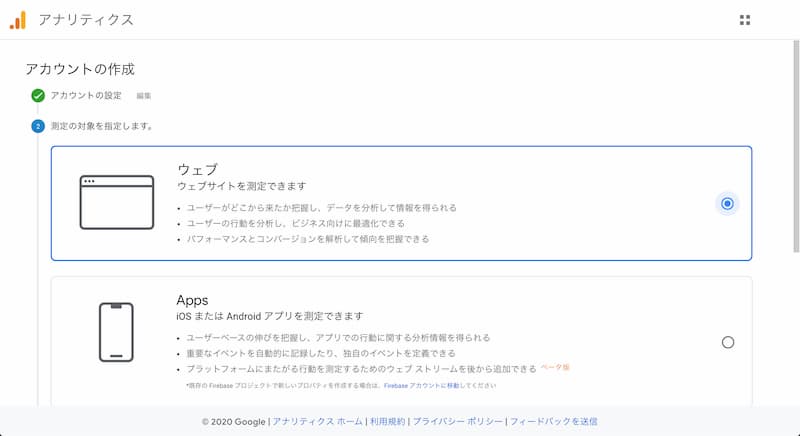
そして次に、プロパティの細かい設定をしていきます。
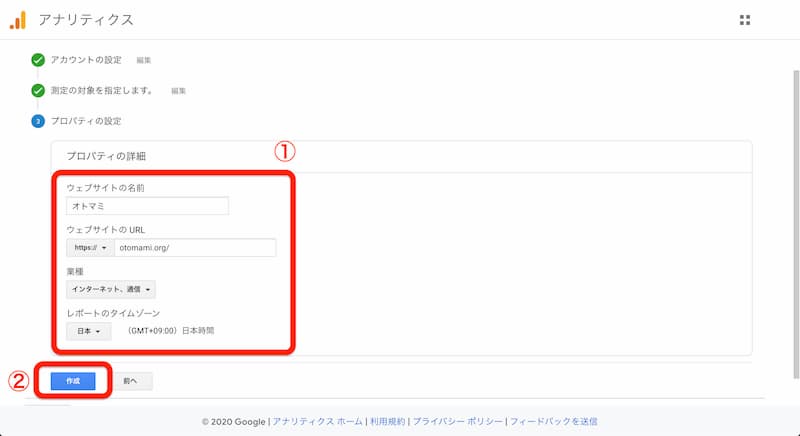
入力する内容と説明
- ウェブサイトの名前:サイト名を入力
- ウェブサイトの URL:https:// を選択、そして入力欄にはドメインのみを入力
- 業種:サイトの内容に一番違いものを選択
- レポートのタイムゾーン:基本的には日本を選択
選択・入力が終わったら、「作成」の青いボタンを押します。
すると規約が表示されるので、一読してから2ヶ所にチェックを入れて、「同意する」の灰色のボタンを押してください。
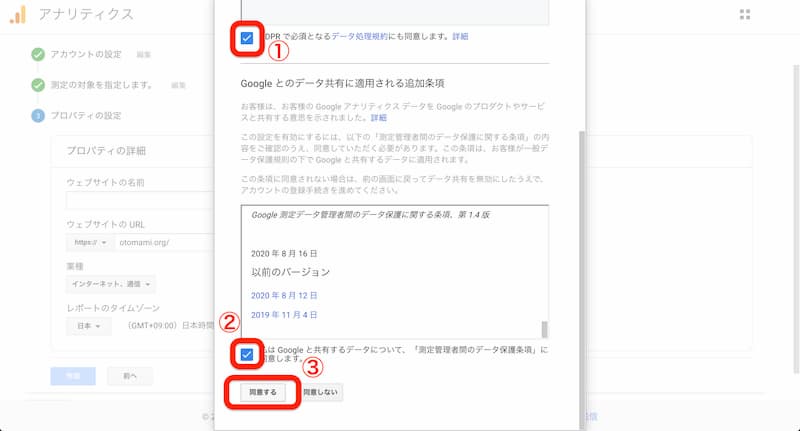
そして最後に「メール配信」に関する確認画面が出るので、必要と感じる項目だけチェックを入れて「保存」を押せばアカウント作成が完了となります。
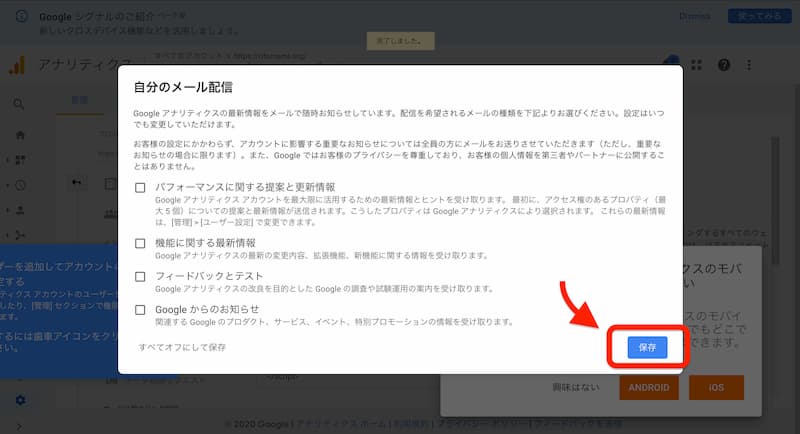
手順②:計測タグを設置する
アカウントの作成が完了したら、ユーザーの行動を計測するための「タグ」をサイトに設置する必要があります。
そして計測するためには、利用しているテーマによって「ID」または「タグ」のどちらかを利用します。
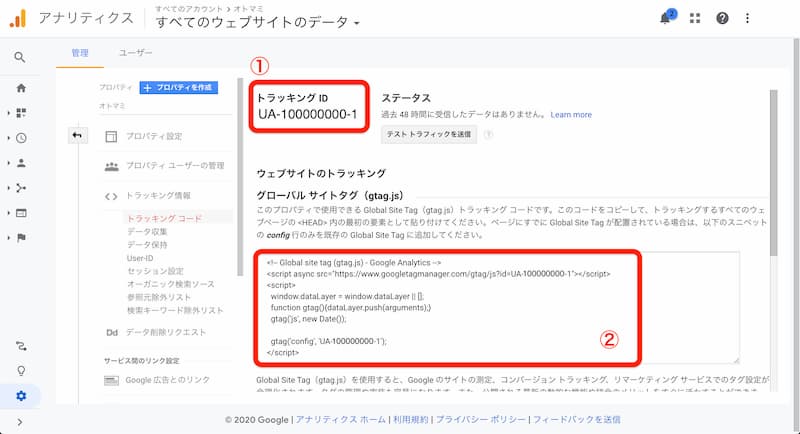
トラッキング ID を使う場合
有料テーマには多いのですが、「タグ」の内容が組み込まれているので「トラッキング ID」だけを入力するだけで完了する場合があります。
例えば、国内で人気のある無料テーマ「Cocoon」では、標準機能の1つとして「トラキッキング ID」を入力するだけで「タグ」の設置が完了するようになっています。
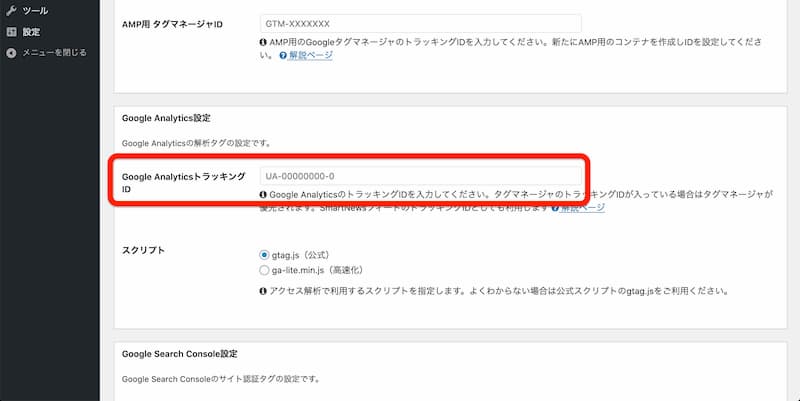
自分が使うテーマでは「ID」だけで設置が完了するのか、まずは先に確認しておきましょう。
グローバル サイトタグ を使う場合
「トラッキング ID」を入力するような項目がない場合は、自分で <head> タグにグローバル サイトタグを設置する必要があります。
<!-- Global site tag (gtag.js) - Google Analytics -->
<script async src="https://www.googletagmanager.com/gtag/js?id=UA-100000000-1”></script>
<script> window.dataLayer = window.dataLayer || []; function gtag(){dataLayer.push(arguments);} gtag('js', new Date()); gtag('config', 'UA-100000000-1’);
</script>
例として、WordPress に最初からインストールされている無料テーマ「Twenty Twenty」で手順を紹介しておきましょう。
WordPress 管理画面の左メニューから「外観 > テーマエディター」へと進み、右側にある「テーマファイル」の項目から「header.php」を選択します。

そして、</head> の直前に先ほどのグローバルサイトタグを貼り付けて、左下にある「ファイルを更新」のボタンを押せば完了となります。
もし子テーマを利用している場合には、自分で「header.php」を作成してからサイトタグを設置する必要があります。
 オトマミ
オトマミ
ID の入力欄もなく、タグの設置もできない場合
「トラッキング ID」を入力するような項目もなければ、グローバルサイトタグを設置できるか自信がないという人もいるでしょう。
そんな時は、プラグインを使った方が簡単です。
おすすめなのは、国内で圧倒的に人気のある SEO に特化したプラグイン「All in One SEO Pack」。
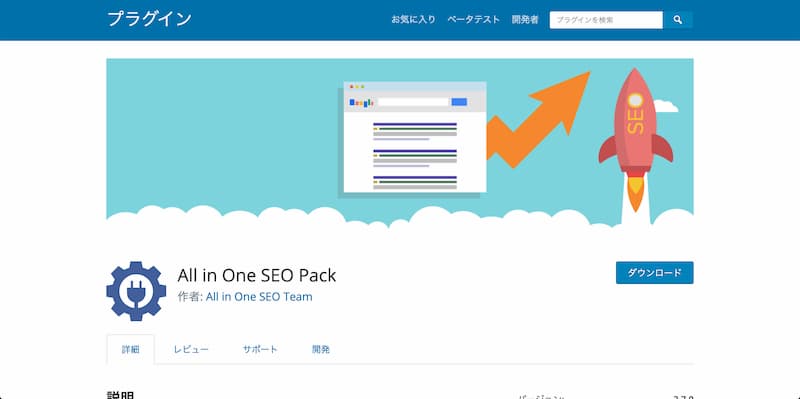
プラグインを有効にしてから「一般設定」に進んで、「トラッキング ID」を入力するだけで設置は完了となります。
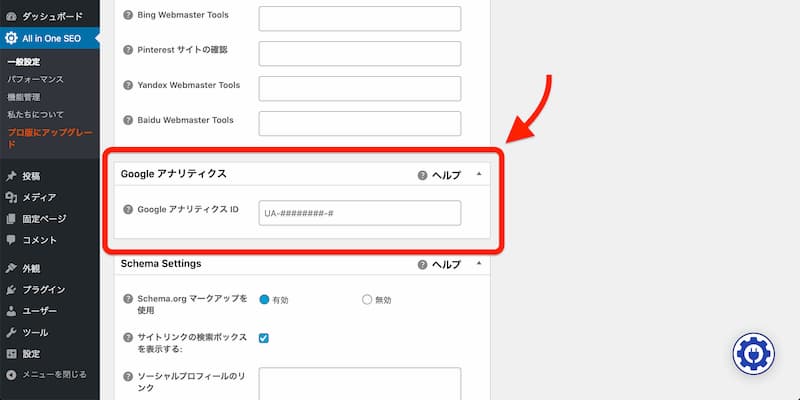
導入できたかを確認する方法

上記までの設定が完了したら、ちゃんとタグが設置できたのかを確認しましょう。
まずは、自分のサイトを PC でもスマホでもなんでも良いので、普通に開いてみましょう。
そして、Google アナリティクスの「ホーム」を開いてみます。
「アクティブユーザーのリアルタイム」の部分を見て、1と表示されたら設置が成功しています。
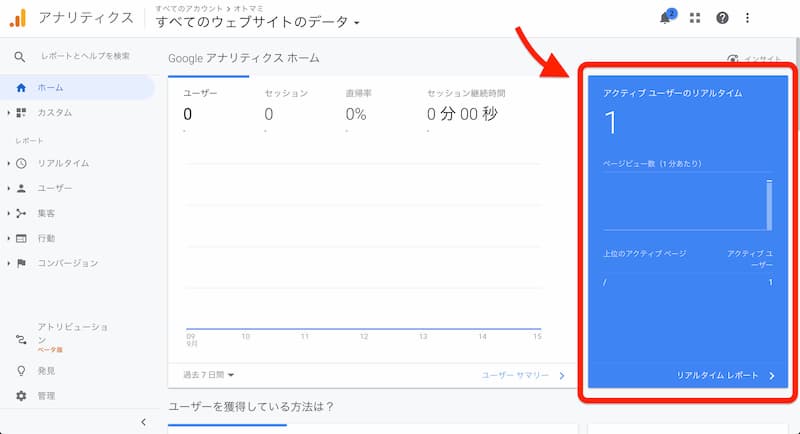
他の部分はデフォルトで昨日までのデータが表示されるようになっているので、グラフの左下にある期間で「今日」を選択すると今日のデータを見ることができます。
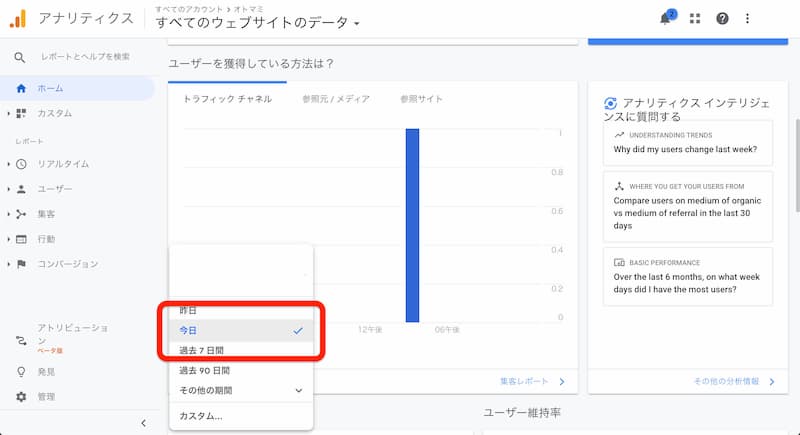
次の記事:WordPress でおすすめのテーマ

以上で、Google アナリティクスを導入する手順を紹介しました。
導入してからしばらくはどのくらいのユーザーが読んでくれたのか気になったりしますが、WordPress を立ち上げてから数ヶ月はずっと 0 なんてこともザラにあります。
しかもデータとしても少なすぎて分析のしようがないので、最初のうちはあまり気にしないでおきましょう。
それでは、ここまで登録手順や設定のことばかりを紹介してきましたが、そろそろ「デザイン」のことも紹介しておきたいと思います。
ということで、次の記事は WordPress でおすすめのテーマについて紹介します。
