
と気になる人もいるでしょう。
そこで、この記事では下記の内容を解説していきます。
この記事で分かること
- 必ずやっておきたい WordPress の初期設定
- 不要な設定項目とその理由
WordPress の立ち上げが完了したら、さっそく記事を投稿してみたいですよね。
ただ、後回しにすると面倒になる設定がいくつもあるので、なるべく1記事目を投稿する前までに初期設定は完了させておきましょう。
それでは、解説をスタートします。
最初にやっておきたいWordPressの初期設定

WordPress は多機能であるがゆえに、設定する項目がかなりあります。
とはいえ、ほとんどはデフォルト(初期値)の状態で OK なので、初期設定としてやるべき項目に絞って解説していきます。
初期設定としてやるべき項目
- すでに投稿されているサンプル記事
- サイトのタイトルとキャッチフレーズ
- https の表示
- コメントの表示
- パーマリンクの設定
- プライバシーポリシーの設定
- ブログ上に表記する名前
上記以外の設定については、個人レベルのブログやお店の紹介ホームページ程度なら特に触る必要はありません。
 オトマミ
オトマミ
設定①:すでに投稿されているサンプル記事
WordPress を立ち上げると、自動的に2つの記事が投稿されるようになっています。
最初から投稿されている記事
- 投稿:Hello World!
- 固定ページ:サンプルページ
すでに投稿されている記事を編集して使っても良いのですが、この後に作業する初期設定の内容が反映されずに残ってしまうので、サクッと削除してしまいましょう。
記事を削除する手順
それでは、記事を削除する方法を「投稿」でやってみましょう。
まずは、左メニューから「投稿」またはサブメニューの「投稿一覧」をクリックして記事の一覧を表示します。
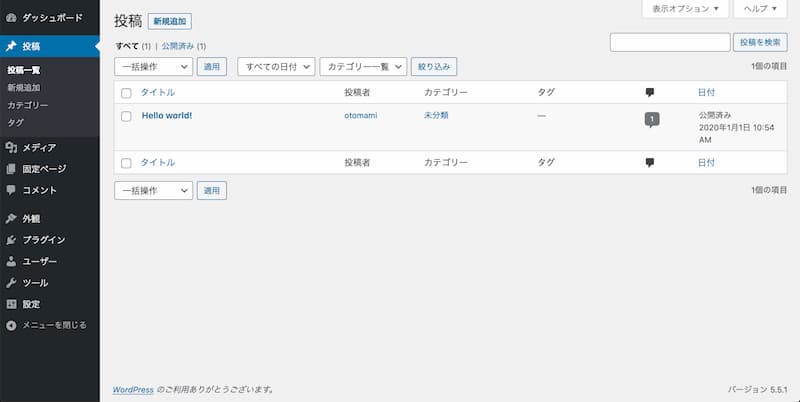
そして、記事のタイトル上などにカーソルを持っていくと簡易メニューが表示されるので、その中の「ゴミ箱へ移動」をクリックすれば完了です。
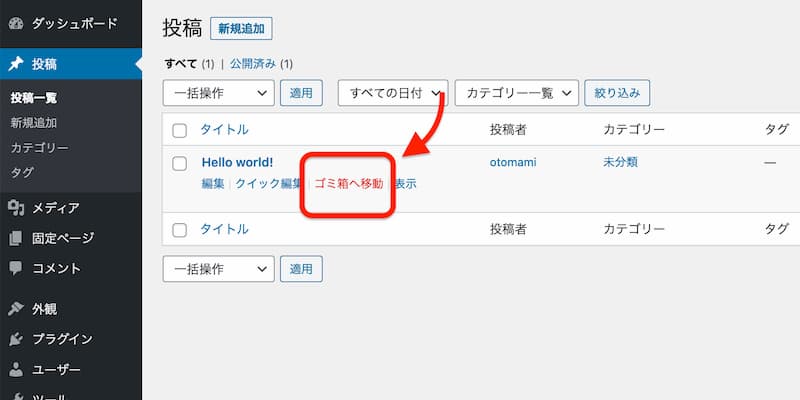
すると、自動で「ゴミ箱」という項目が表示されるようになります。
「ゴミ箱」へ移された記事は自動的に 30 日経つと完全に削除されますが、サッサと消したい場合には手動で「完全に削除する」をクリックして削除することもできます。
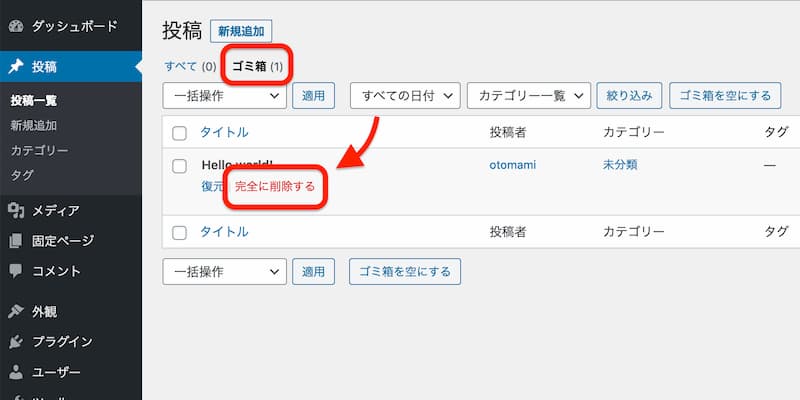
固定ページにあるもう1つの記事
「固定ページ」でも「投稿」と同じように、「サンプルページ」という記事を削除しましょう。
ただ、もう1つ「プライバシーポリシー」というタイトルの記事が下書きとしてあるのが気になると思います。
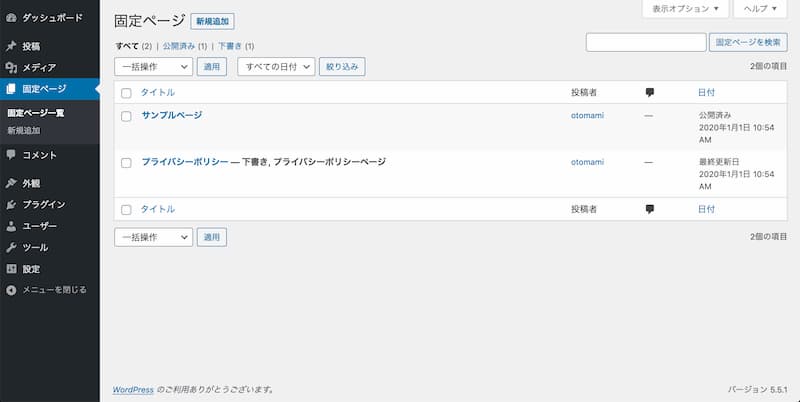
この記事も消して問題はないのですが、後ほど解説する「プライバシーポリシーの設定」で使うのでそのままに残しておいてください。
設定②:サイトのタイトルとキャッチフレーズ
WordPress をインストールした時にサイト名を設定しましたが、確認を兼ねて間違っていないかチェックしましょう。
確認手順は、WordPress 管理画面の左側のメニューにある「設定 > 一般」へと進みます。
すると「一般設定」という画面が表示されるので、「サイトタイトル」の入力欄を確認してください。
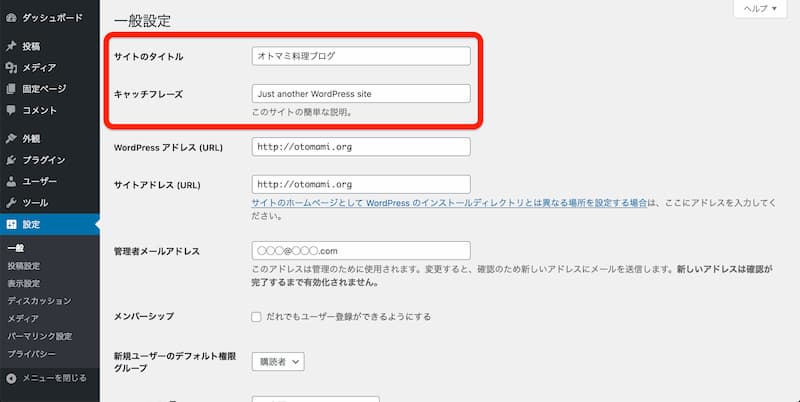
そして、その下に「キャッチフレーズ」という項目があります。
「Just another WordPress site」と入力されていますが、これは削除しておきましょう。
Just another WordPress site を削除する理由
このキャッチフレーズに入力した部分は、利用するテーマによってはサイトのタイトル横などに表示されることもあります。
 オトマミ
オトマミ
逆に、「Just another WordPress site」と残しておくと、初心者だとバレてスパムメールなどを大量に送り込まれたりすることがあります。
テーマで利用する予定があった場合でも、ひとまず「Just another WordPress site」をキャッチフレーズから削除しておきましょう。
設定③:https の表示
「キャッチフレーズ」を空欄にしたら、そのまますぐ下にある「WordPress アドレス」と「サイトアドレス」の設定をしましょう。
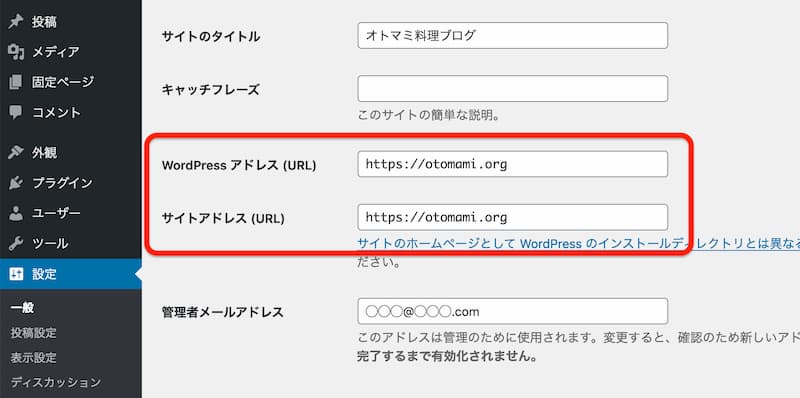
クイックスタートを利用した場合や前の記事で SSL の再設定の手順通りに作業した人は、両方ともすでに「https」になっているはずです。
「http」のままになっている場合
最近では、大手のレンタルサーバーなら SSL にするのは無料で出来るようになっています。
SSL 化が無料のレンタルサーバー
ひとまずサーバー側で SSL 化されているか確認して、反映されていれば「WordPress アドレス」と「サイトアドレス」の URL を変更しましょう。
変更するには、http の後ろに s を追加して https にして、ページの下部にある「変更を保存」の青いボタンを押すだけです。
すると再度ログインを求められるので、もう1度ログインしてください。
設定が完了していれば、ログイン後の管理画面でアドレスバーを見ると「https://ドメイン名/wp-admin/」と s がちゃんと含まれているはずです。
 オトマミ
オトマミ
設定④:コメントの表示
デフォルトの状態では、投稿した記事に対してユーザーがコメントをすることができるようになっています。
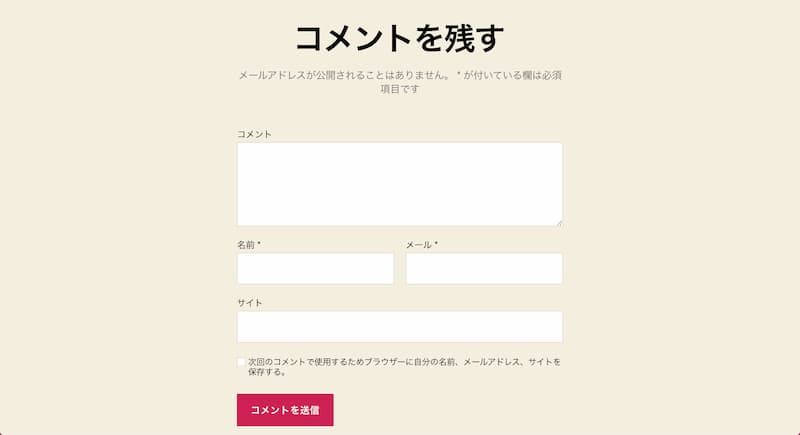
ユーザーと交流を持ちたい人はこのままでも良いですが、最近はもっぱら交流目的であれば SNS を利用するのが主流です。
 オトマミ
オトマミ
開発系のサイトなどでは多くの意見を受け取れるメリットがあるので利用している人はいますが、いわゆる個人ブログにおいては非表示にしておいた方が賢明です。
コメントを非表示にする手順
WordPress 管理画面の左側メニューから、「設定 > ディスカッション」へと進みます。
そして「新しい投稿へのコメントを許可」にチェックが入っているので、チェックを外して下部にある「変更を保存する」の青いボタンを押してください。
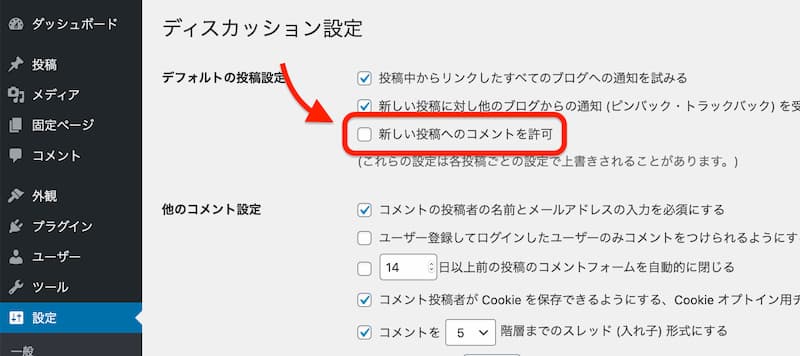
これで、新規で記事を作成する時に「コメント欄」は入らなくなります。
記事ごとで表示・非表示を決めたい場合
記事ごとに「コメント欄」を表示させたり、非表示にすることもできます。
記事作成画面(エディター)を開いて、右側のメニューに「ディスカッション」という項目があります。
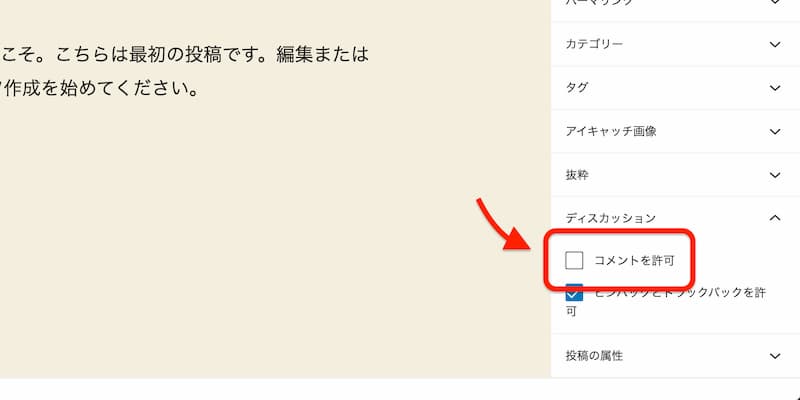
そこで、「コメントを許可」にチェックを入れるとコメント欄が表示されて、チェックを外せば表示されなくなります。
 オトマミ
オトマミ
コメント欄を利用する時の注意点
コメント欄を活用する場合には、必ず「スパム対策」をしておかないと大変なことになります。
スパム対策として、WordPress に標準でインストールされているプラグイン「Akismet Anti-Spam」が有効なので、しっかりと設定しておきましょう。
 オトマミ
オトマミ
設定⑤:パーマリンクの設定
「パーマリンク」とは、一般的に言われている URL のことを言います。
この記事を例にすると、
https://otomami.org/wordpress-initial-settings/
ですね。
個別のページに割り当てるドメイン以降の部分(例:wordpress-initial-settings)をどう表記するのか、必ず設定しておきましょう。
パーマリンクの設定をする手順
WordPress 管理画面の左側メニューから、「設定 > パーマリンク設定」と進みます。
そして、下記のいずれか好きな方を選択してください。
- 「投稿名」を選択する
- 「カスタム構造」を選択して、/%postname%/ を入力する
というのも、「投稿名」を選択すると「カスタム構造」の入力欄が自動で /%postname%/ に変わっていることが分かると思います。
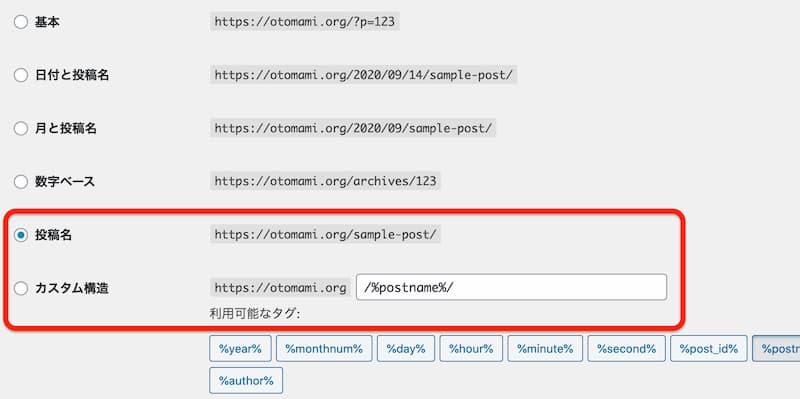
つまり、どちらも同じということです。
そして、左下にある「変更を保存」の青いボタンを押して完了となります。
設定⑥:プライバシーポリシーの設定
個人ブログであっても大企業のサイトであったとしても、読者から取得したデータをどう扱うのかを明記するのが「プライバシーポリシー」のページになります。
どういった場合にページが必要になるのかというと、
- アナリティクス(データ分析ツール)でデータを計測している
- お問い合わせを設置している
- アドセンスやアフィリエイトで収益化している
となります。
つまり、「収益化」や「仕事依頼を受ける」ことを前提に立ち上げている人は、絶対に必要となります。
 オトマミ
オトマミ
プライバシーポリシーの設定を行う
プライバシーポリシーは、読者のデータをどのように扱うのか「固定ページ」を作成して公開します。
プライバシーポリシーの設定手順は WordPress で最初に作っておきたい2つの大事なページ の記事でじっくりと紹介しています。
1記事目を投稿する前には、手順に沿ってページを作成しておきましょう。
設定⑦:ブログ上に表記する名前
WordPress をインストールした時に、「ユーザー名」を設定しました。
記事を投稿すると、ほとんどのテーマでは基本的に「投稿者名(作成者名)」として「ユーザー名」が表示されるようになっています。
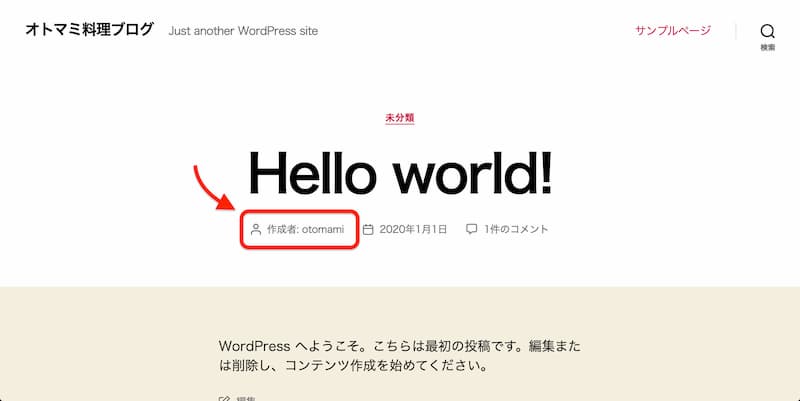
そのため、ブログ上のニックネームなどに変更したい場合は、初期段階で設定を変更しておきましょう。
ブログ上の表示名を変える手順
WordPress 管理画面の左側メニューから、「ユーザー」へと進みます。
次にユーザーの一覧が表示されるので、自分の名前にカーソルを持っていき簡易メニューの「編集」を押します。
すると「ニックネーム」という項目があるので、そこへブログ上に表示したい名前(日本語も可)を入力します。
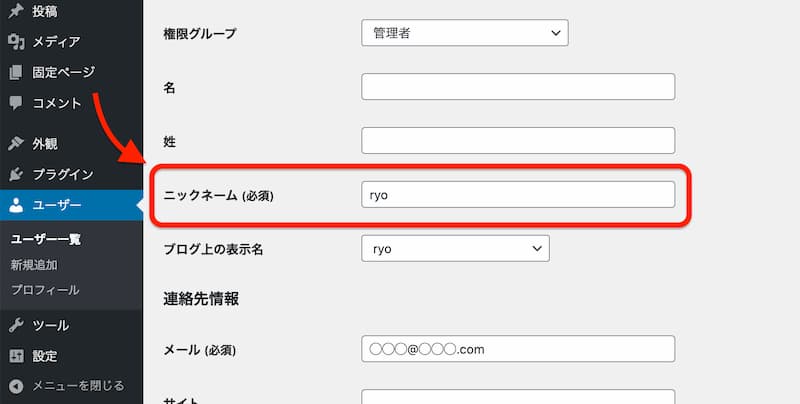
そして、すぐ下に「ブログ上の表示名」のドロップダウンを開けるようになっているので、入力した名前を選択して下さい。
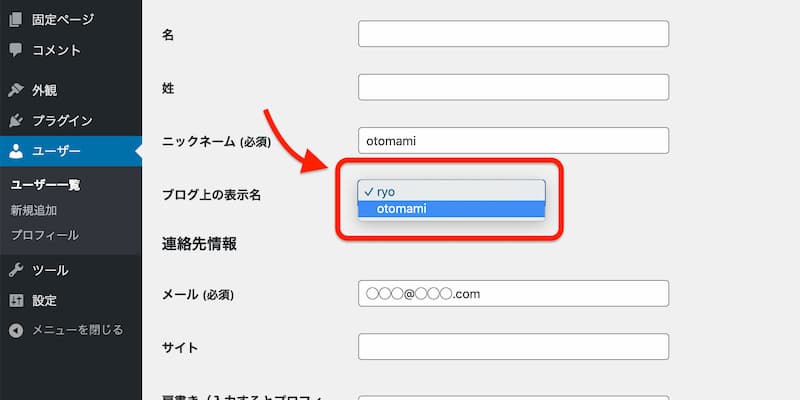
そして、忘れずにページ下の「プロフィールを更新」の青いボタンを押します。
セキュリティ対策について
記事によっては、セキュリティ対策として「ニックネーム」を変えましょうと解説していることがあります。
でも実は、「ニックネーム」を変えたところで全くセキュリティ対策にはなっていません。
その理由と対策方法を、WordPress のユーザー名を変更する方法の記事で徹底的に解説しています。
 オトマミ
オトマミ
触る必要がない項目をサラッと解説

WordPress を立ち上げたらまずはやっておきたい初期設定を7つ紹介しました。
ただ、「設定」の項目には他にも設定箇所がたくさんあるので、どういったものがあるのか軽く紹介しておきます。
もし必要ないという人は、次の記事「WordPress で Search Console を登録・設定する手順」へそのままどうぞ。
設定:一般設定
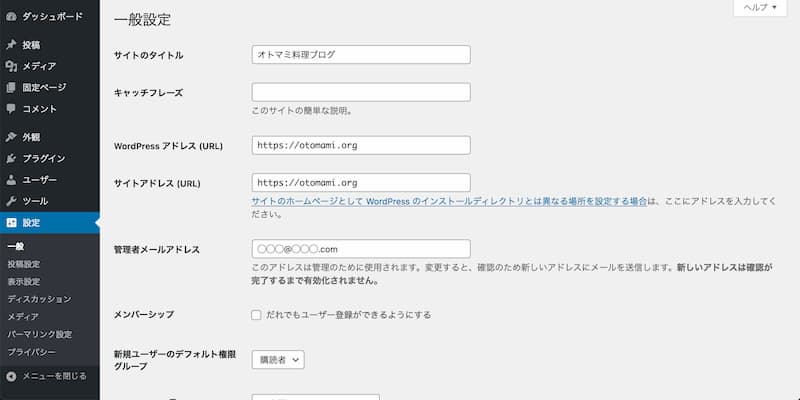
「一般設定」では、「サイトのタイトル」から「サイトアドレス」までは必要な設定として解説してあるので、それ以下の部分を解説します。
管理者メールアドレス
この項目はそのままですが、管理者のメールアドレスが表示されます。
メールアドレスを変更することも可能なので、もしメインのメールアドレスを変える場合にはここで設定を行ってください。
メンバーシップ
普通のブログでは利用する箇所ではないので、基本的にチェックを外している状態にしておいてください。
もし掲示板系のサイトを立ち上げたりする場合には、こちらを有効にする必要があります。
新規ユーザーのデフォルト権限グループ
この項目も掲示板系のサイトを始める時に必要となる項目で、新規でユーザーを追加される時にどの権限で新規登録できるようにするのかを設定できます。
間違えて「メンバーシップ」でチェックが入ってしまった時のために、基本的には「購読者」のままにしておきましょう。
サイトの言語
「サイトの言語」に設定した言語で、記事以外の部分が表示されるようになります。
もし英語圏をターゲットにしたサイトを解説する場合には、この項目で「English」に変えてください。
タイムゾーン
「タイムゾーン」を設定すると、予約投稿などがその「タイムゾーン」に合わせた時間になります。
日本向けのブログであれば、基本的に「東京」のままで OK です。
日付のフォーマット
サイト内で日付をどのように表示するかを設定する項目なので、好きな表示に変えてください。
デフォルトでは 2020年1月1日 のように日本語表記になっているので、基本的には変える必要がないと思います。
時刻フォーマット
「時刻フォーマット」も「日付のフォーマット」と考えは同じで、好きな表示に変えてください。
週の始まり
カレンダーとかを表示する時に、何曜日始まりにするかを設定する部分になります。
デフォルトでは月曜日になっていますが、日曜日始まりにしたい人は、この項目で変更してください。
設定:投稿設定
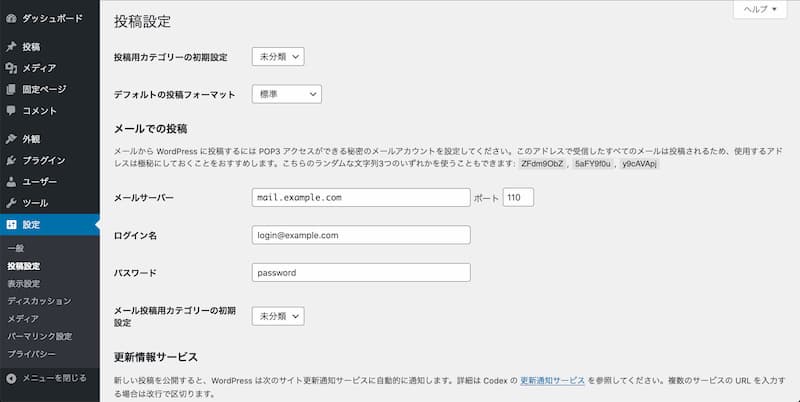
「投稿設定」では、記事を投稿する時の設定を行えます。
投稿用カテゴリーの初期設定
初期設置の段階では「未分類」のままで OK ですが、後によく書くカテゴリーがあるようになれば、ここで設定できます。
デフォルトの投稿フォーマット
普通の記事を書くのであれば「標準」のままで OK ですが、写真だけのギャラリーブログなどの場合は、「ギャラリー」などに変えておくと便利です。
メールでの投稿
メールで記事を投稿できるという機能の設定項目ですが、こちらは WordPress がこの機能を廃止するとアナウンスしているので、無視して OK です。
設定:表示設定
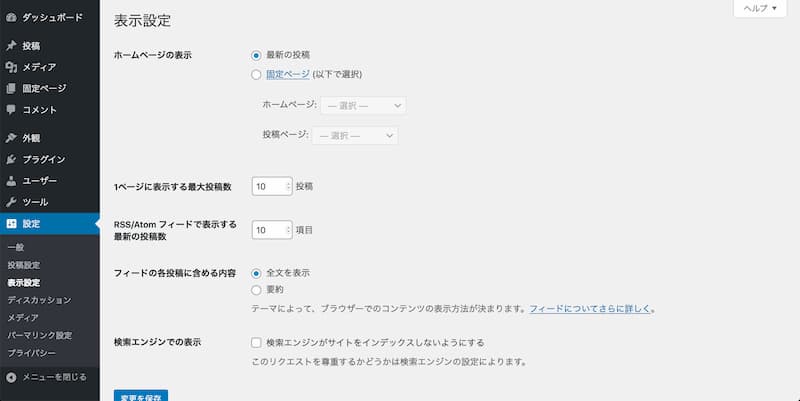
「表示設定」では、主にトップページではどのように表示するのかを設定する項目になります。
ホームページの表示
デフォルトでは、最新の投稿記事を表示するように設定されていますが、「固定ページ」でサイト風なデザインにすることも可能です。
投稿数
「ページに表示する最大投稿数」と「RSS/Atom フィードで表示する最新の投稿数」とありますが、どちらも何件表示させるかという設定項目です。
フィードの各投稿に含める内容
RSS/Atom フィードの投稿で、全文を表示させるか、または抜粋だけを表示させるのかを選択できます。
検索エンジンでの表示
「検索エンジンでの表示」にチェックを入れると、Google などの検索エンジンにサイトが全く表示されなくなります。
 オトマミ
オトマミ
設定:ディスカッション設定
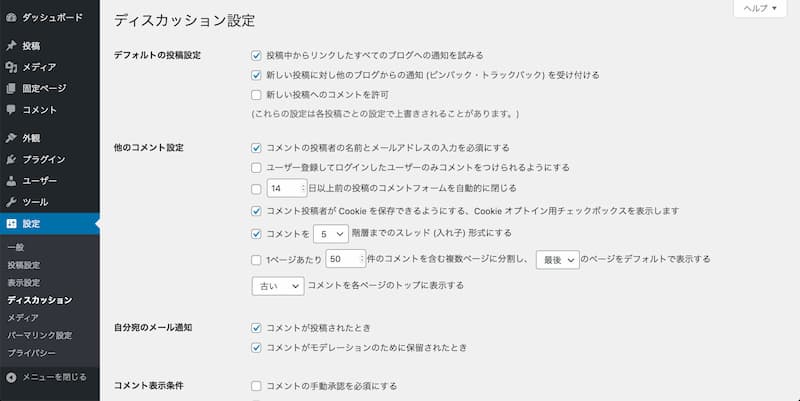
「ディスカッション設定」では、コメント欄についての設定を行えます。
デフォルトの投稿設定
初期設定として「新しい投稿へのコメントを許可」については解説しましたが、ここではコメントやリンクを貼ってもらえた時にどのように通知するのかを設定できる項目になります。
基本的には「新しい投稿へのコメントを許可」のチェックだけを外しておけば問題ないですが、通知が目障りという人は他の項目もチェックを外して大丈夫です。
他のコメント設定
読者がどのようにコメントをするか、コメントを表示する順番などを設定する項目になります。
自分宛のメール通知
コメントが投稿された時に、自分宛に通知のメールを送るかどうかを設定する項目になります。
コメント表示条件
コメントの表示を、承認制にするかどうかを設定する項目になります。
コメントモデレーション
プラグイン「Akismet Anti-Spam」でもある程度のスパムを検知してくれますが、自分にとって好ましくない表現などが含まれた投稿を承認制にすることができます。
もしいつも同じ人が悪意を持ったコメントをしてくると思ったら、IP を登録して承認制にすることもできます。
コメントブロックリスト
「コメントモデレーション」はひとまず保留という形ですが、「コメントブロックリスト」に設定した単語が含まれていたりするとそくゴミ箱行きになります。
ひとまずは「コメントモデレーション」で様子を見ておいて、あまりにも酷いようであれば「コメントブロックリスト」にするといった流れにしましょう。
アバター
コメント欄で表示するアバターの設定項目になりますが、基本的には何も触る必要がありません。
設定:メディア設定
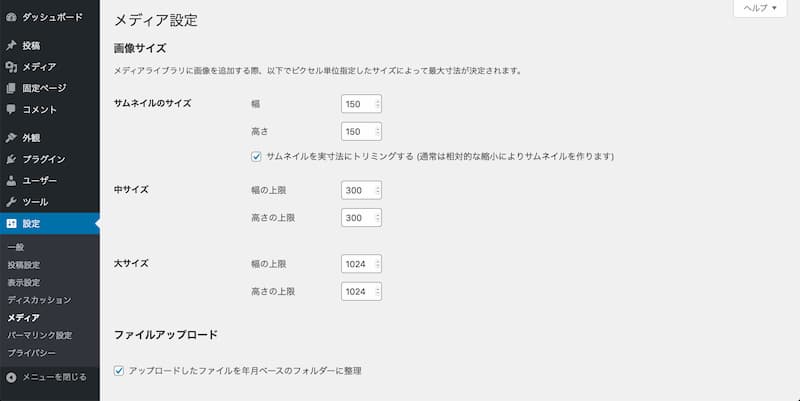
「メディア設定」では、記事内で画像を表示する時の大きさを設定できます。
画像サイズ
「画像サイズ」で大きさを設定しておくと、記事内に画像を挿入する時に「サムネイル」「中」「フルサイズ」から選択して簡単に大きさを変更できます。
デフォルトではフルサイズになっているので、基本的に設定する必要がない部分ではあります。
ファイルアップロード
画像などのメディアファイルをアップロードすると、デフォルトでは年月分けしたファイルに保存されます。
アップロードした画像も https://otomami.org/wp-content/uploads/2020/01/◯◯.jpg のように、いつアップロードされたのか分かりやすくなっています。
ただ、写真のギャラリーサイトなどを運営する場合には、いつアップロードされたのか分からないようにチェックを外してシンプルな URL にしても良いでしょう。
設定:パーマリンク設定
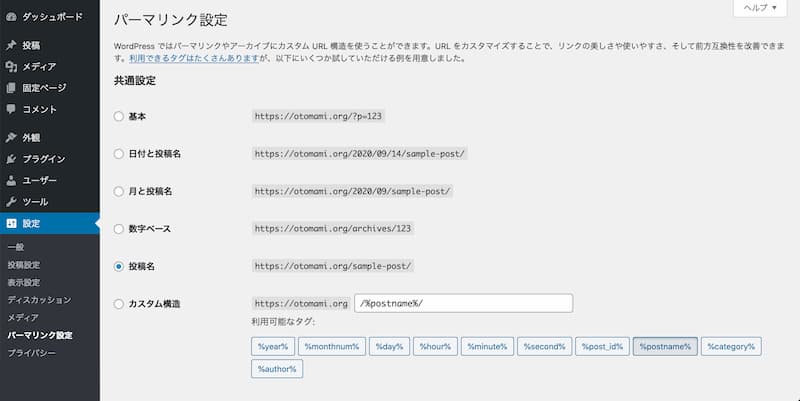
初期設定としてパーマリンクの「共通設定」は解説しましたが、「パーマリンク設定」のページにはもう1つ設定項目があります。
オプション
通常であれば、カテゴリーを選択すると https://◯◯◯.com/category/カテゴリー名 のように表示されます。
この URL に含まれる category という表記を別のものにしたい場合、この項目で設定することができます。
分かりやすく説明すると、
→https://◯◯◯.com/category/カテゴリー名
カテゴリーペースに「topics」と入力した時
→https://◯◯◯.com/topics/カテゴリー名
となります。
「タブベース」についても、同じ考えです。
そのため、基本的には何もする必要ありません。
次の記事:Google の無料ツールを設定する

以上で、WordPress をインストールしたらまずやっておきたい初期設定について解説しました。
初期設定が完了したら、あとはもう記事を投稿し始めても OK です。
ただ、Google 検索の結果にうまく表示されるようにしたり、読者の行動を分析したりできる方がより WordPress を活かすことができます。
ということで、次の記事では検索順位に影響がある Search Console の登録手順を解説します。
