
と心配になる人は多いでしょう。
そこで、この記事では下記の内容を解説していきます。
この記事で分かること
- エックスサーバーを間違えずに手続きする手順
- 契約完了後に気を付けること
- 10日間の無料お試しについて
エックスサーバーに申し込みする手順自体は、解説がいるほど実は難しくありません。
ただ契約後にどうしたら良いのか迷う部分がいくつかあるので、そういったポイント中心にこの記事では紹介していきます。
それでは、解説をスタートします。
エックスサーバーの申し込み手順

エックスサーバーの申し込みをする際には、いくつか用意しておくものがあります。
- メールアドレス
- スマホ(携帯)
この2つの用意ができたら、さっそくエックスサーバーの申し込みをスタートさせましょう。
手順①:まずはエックスサーバーにアクセス
まずは下のリンクから公式サイトを開いて、これから案内する内容を確認しながら進めてください。
エックスサーバー![]() へアクセス
へアクセス
/ 公式サイトへ飛びます \
エックスサーバーのサイトが表示されたら、中央にある「お申し込みはこちら」というオレンジ色のボタンを押してください。
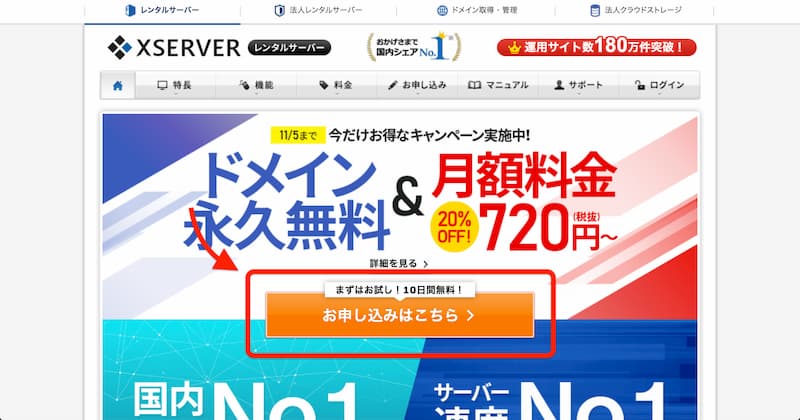
次にアカウントをまず作成する必要があるので、「10日間無料お試し 新規お申込み」というオレンジ色のボタンを押してください。
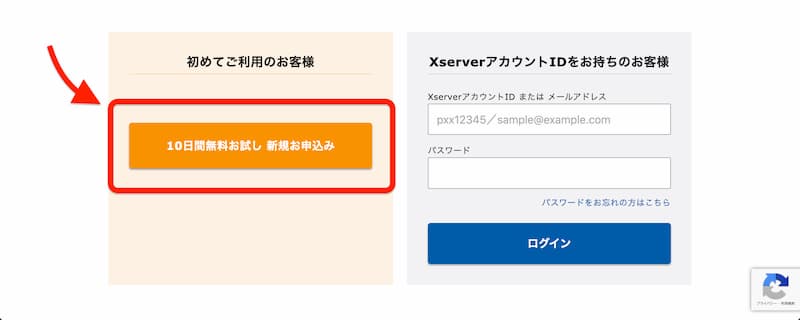
手順②:契約内容を選択する
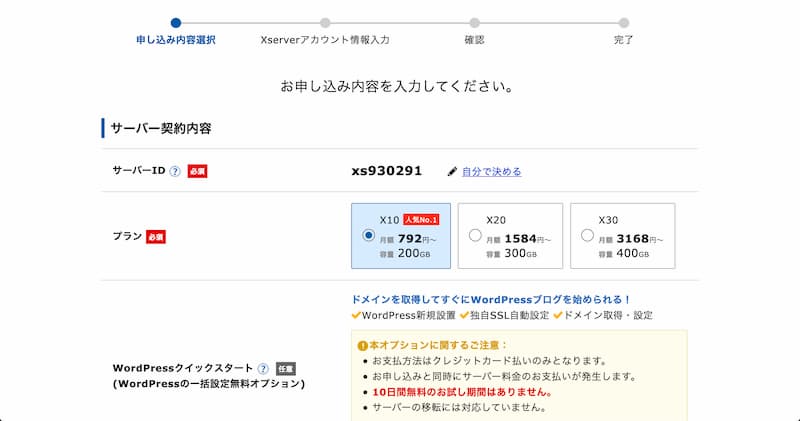
次の画面では、下記の内容を選択します。
- サーバーID
- プラン
- クイックスタートの利用
では、それぞれを細かく解説します。
サーバーID
「サーバーID」は、サーバーの管理画面(サーバーパネル)にログインする時の ID でもあり、無料で使えるドメイン名の一部にもなります。
デフォルトでは英数字の組み合わせになっていますが、「自分で決める」をクリックして自分の好きな英数字に変更することができます。
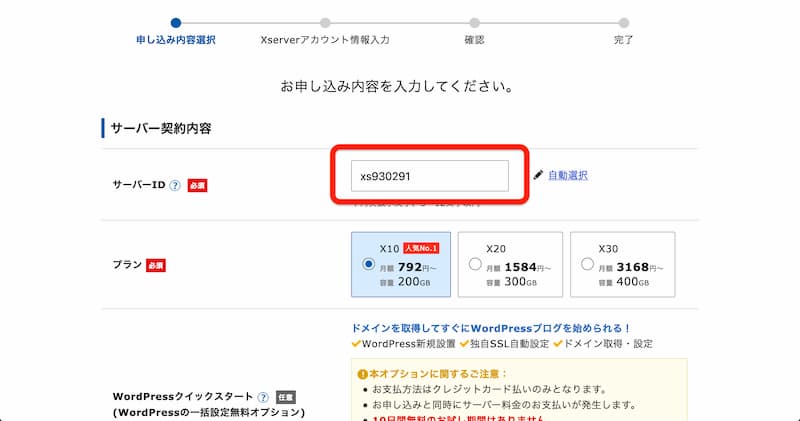
キャンペーンなどでもらえるドメインとは別に、「サーバーID.xsrv.jp」を利用することができます。ただこの無料のドメインはアドセンスなどに申請できないので、独自ドメインを取得した方が良いです。
プラン
初めてサーバーを利用する場合には、間違いなく「X10」で十分です。
念のためと考える人もいるかもしれませんが、途中でプランは変更できるのでひとまず一番安いプランにしておきましょう。
というのも、名前を聞いたことがあるようなトップクラスのブロガーになって初めて「X20」が必要になってくるくらいなので、初めてサーバーを契約する人は「X10」にしておきましょう。
クイックスタートの利用
「クイックスタート」は、ドメインとサーバーの契約を一括で行って、WordPress のインストールなどの設定も自動で行ってくれるサービスです。
詳しいことは、たった10分でWordPressのブロガーに!【クイックスタートの魅力を紹介】で解説しています。
この記事では通常の申し込み手順を紹介していくので、「利用する」にはチェックを入れません。
これらの設定が終わったら、「Xserverアカウントの登録へ進む」のボタンを押してください。
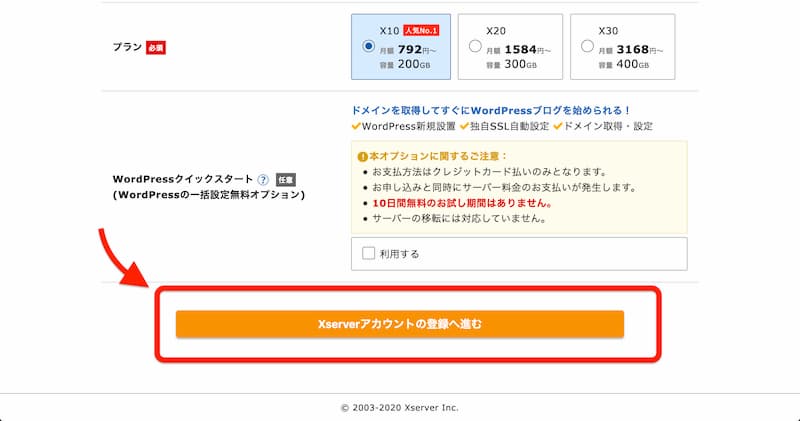
手順③:Xserverアカウント情報を入力する
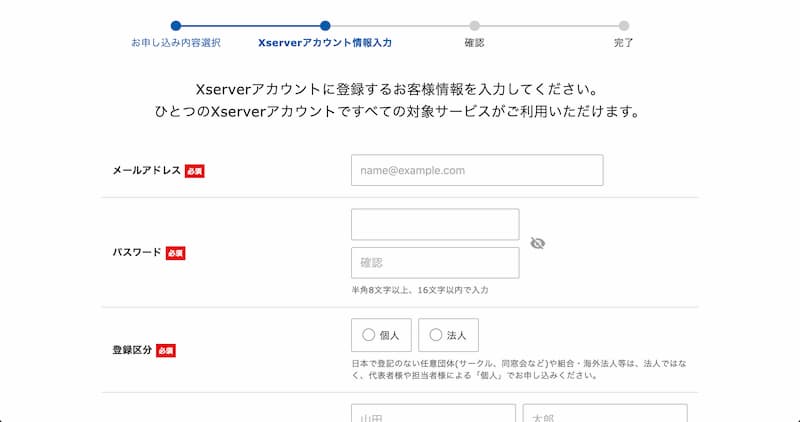
次の画面では、アカウント情報を入力していきます。
- メールアドレス
- パスワード
- 登録区分
- 名前
- 住所
- 電話番号
- インフォメーションメールの配信
この画面では、個人情報を入力していきます。
メールアドレス
メールアドレスの項目では、ちゃんと受信できるアドレスを入力してください。
というのも、ここで入力したアドレスに「確認メール」と「契約内容」が送られてくるので、間違えないようにしましょう。
もし PC メールなどを拒否設定などにしている場合には、今のうちに設定を変更しておきましょう。
 オトマミ
オトマミ
パスワード
パスワードを知られてしまうと、立ち上げたサイトなどが乗っ取られてしまう可能性があります。
誰にも知られないように、でも自分が忘れないようなパスワードを設定しましょう。
登録区分
個人事業主や企業ではない場合は、「個人」を選びましょう。
もし何かの団体で立ち上げるサイトがあったとしても、登記されていない場合は「個人」で OK です。
名前・住所・電話番号
名前と住所に関しては、必ず本名と実際に住んでいる住所を入力する必要があります。
電話番号は、利用している番号を入力しましょう。
虚偽の申請は規約違反になるので、区役所などに届けている正しい名前と住所を入力してください。
インフォメーションメールの配信
契約に関する重要なメールに関してはもちろん送られてきますが、キャンペーンなどのメールはいらない場合はチェックを外しましょう。
ただ、サーバーの機能を強化(高速化)などについても送られてくるので、チェックを入れたままをおすすめします。
これらの入力が完了したら、「利用規約」「個人情報に関する公表事項」に同意してから「次へ進む」のボタンを押してください。
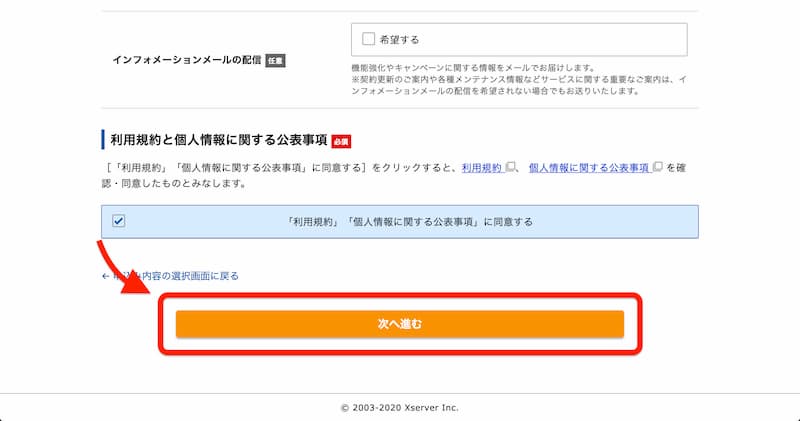
手順④:確認コードを入力する
次の画面では、「確認コード」を入力する画面が表示されます。
アカウント情報に入力したメールアドレスを開いて、「確認コード」が届いているか確認してみましょう。
メールが多すぎて埋もれている場合は、「【Xserver】ご登録メールアドレス確認のご案内」で探してみてください。
メールを確認すると、下記のような内容があります。
───────────────────────────────────
【登録メールアドレス】 :◯◯◯@◯◯.com
【認証コード】 :123456
───────────────────────────────────
「認証コード」と書かれた部分の6桁の数字を「確認コード」に入力欄にコピペしたら、「次へ進む」のボタンを押してください。
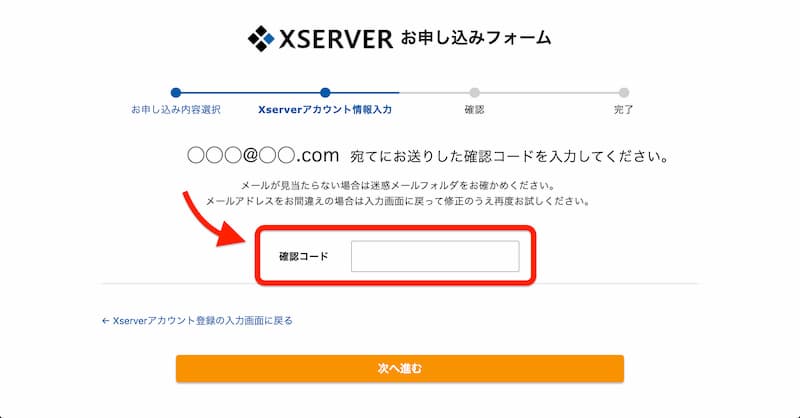
手順⑤:契約内容を確認する
「確認コード」を送信したら、次に契約内容の確認画面が表示されます。
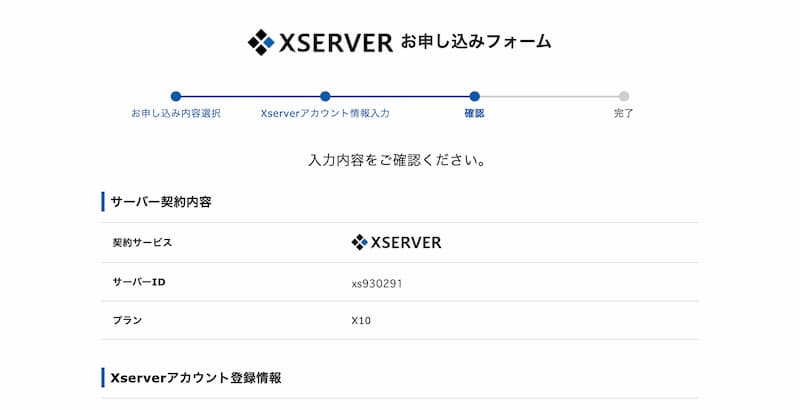
これまでに入力した内容や選択に間違いがないか、今一度確認してください。
問題なければ、「SMS・電話認証へ進む」のボタンを押してください。
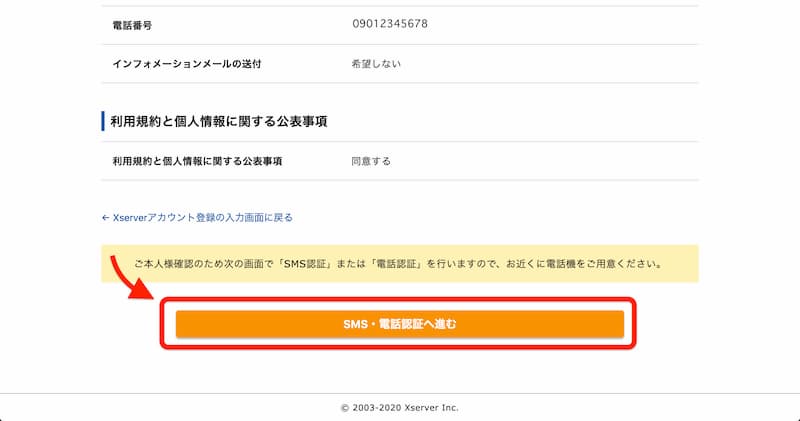
手順⑥:SMS・電話認証をする
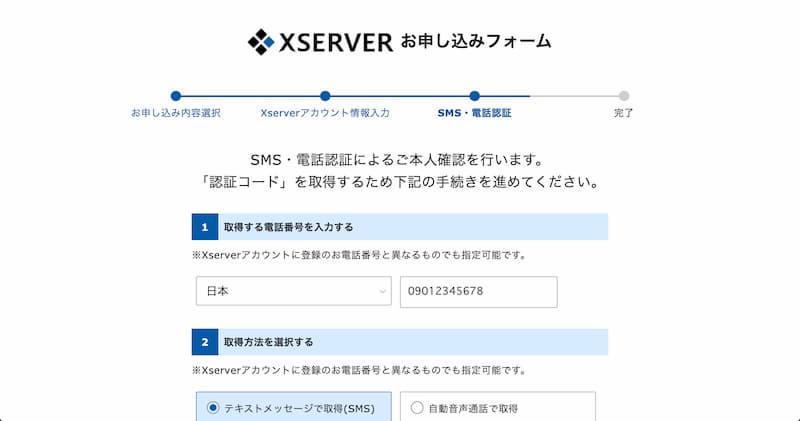
次の画面では、認証に使う電話番号と取得の仕方を選択します。
認証に使う電話番号は、登録以外の電話番号を指定しても OK です。
SMS で受け取るか、音声で受け取るかを選択したら、「認証コードを取得する」のボタンを押してください。
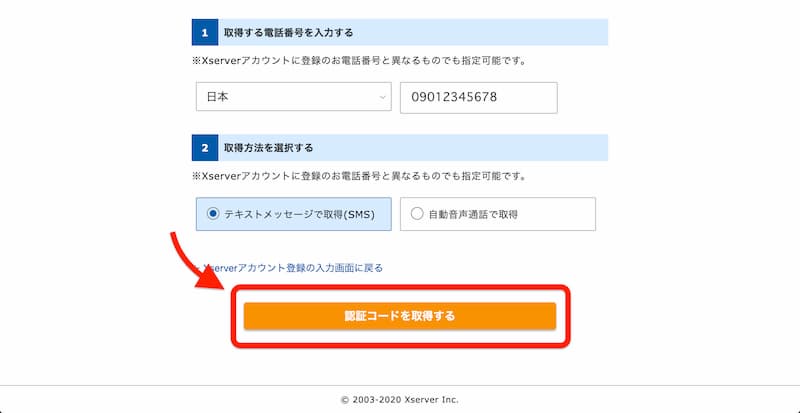
しばらくすると SMS などが届くので、届いた 5 桁のコードを入力してから「認証して申し込みを完了する」のボタンを押してください。
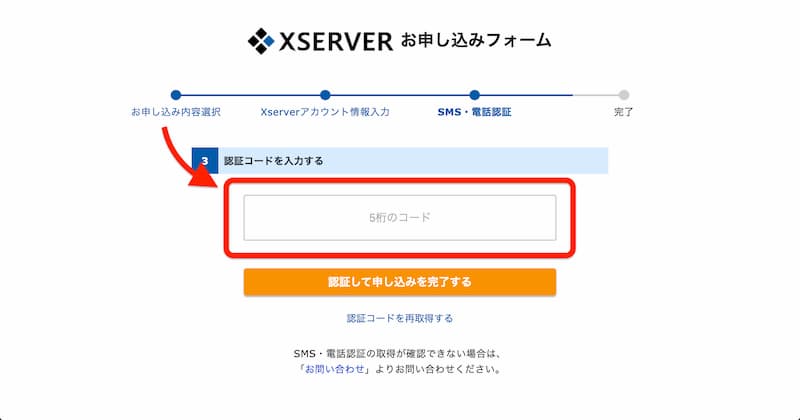
そして、このような画像が表示されたら申し込みは完了となります。
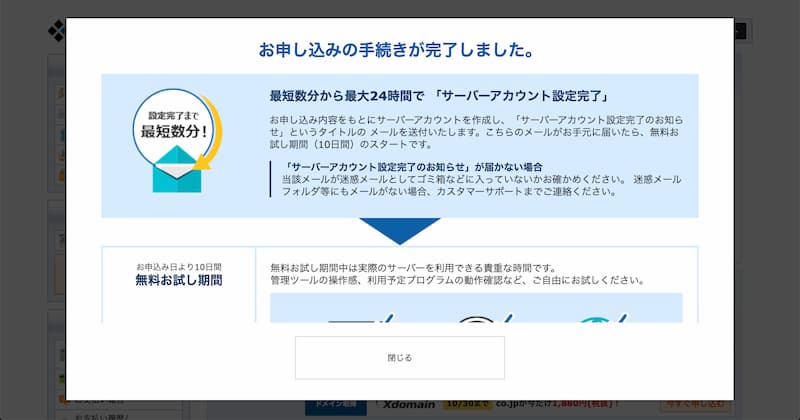
 オトマミ
オトマミ
ひとまず無料お試しで WordPress を体験

エックスサーバーの契約を完了させたら、あとは独自ドメインを紐付けするだけで本格的に WordPress のブログなどを始めることができます。
でもその前に、ひとまず無料で体験したいという人も本格的に始めるという人も、せっかく 10 日間の無料期間があるので色々と試してみましょう。
WordPress を無料期間で体験する手順
「お申し込みの手続きが完了しました」というポップアップを閉じたら、「Xserverアカウント」というページが表示されます。
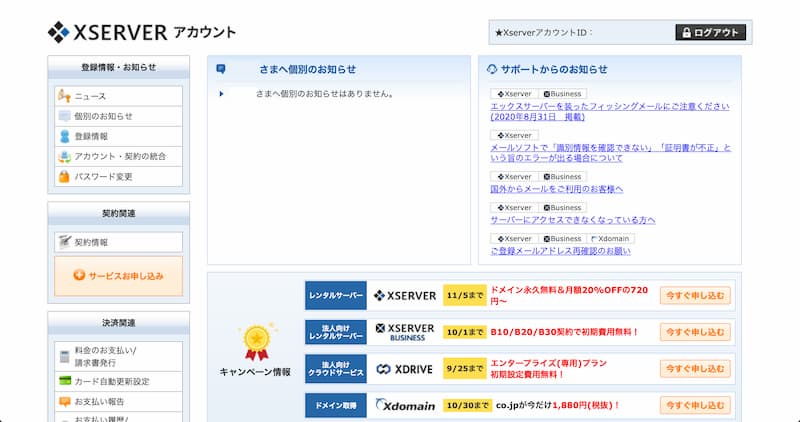
このページでは、サーバー契約についての変更・追加などが行えるページになります。
それではまず、「ご契約一覧」の「サーバー」の項目にある「サーバー管理」というボタンを押してください。
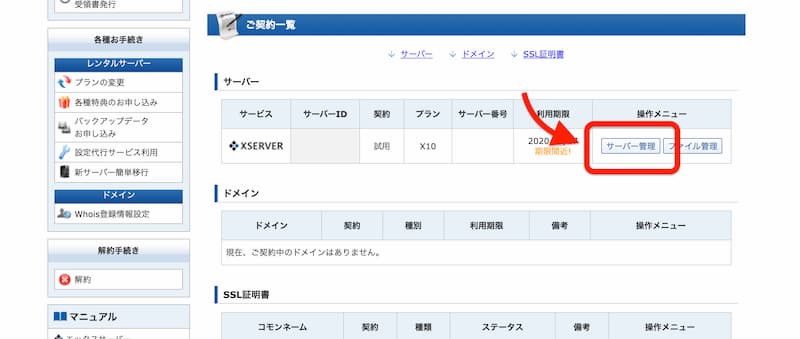
WordPress 簡単インストールを使う
すると、「サーバーパネル」というページが表示されます。
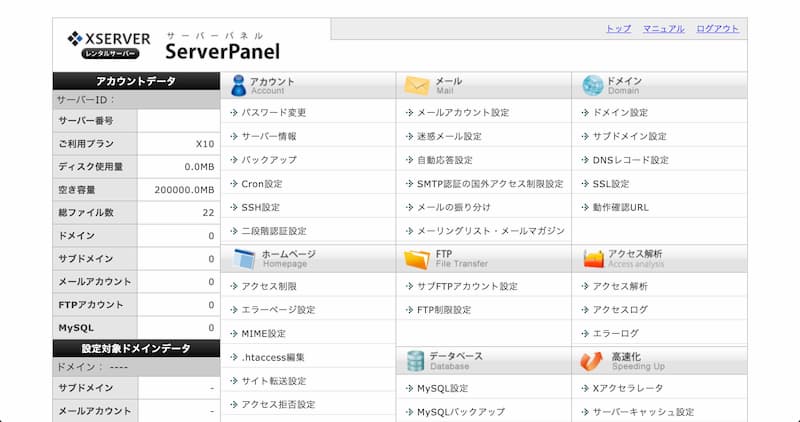
 オトマミ
オトマミ
今回は WordPress のお試しということで、ページの下部にある「WordPress 簡単インストール」をクリックしてください。
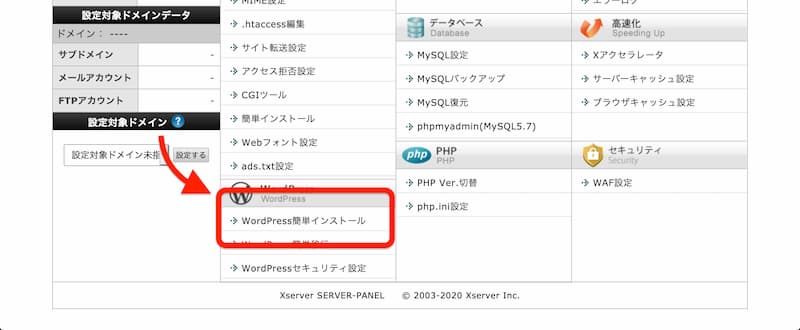
すると、「サーバーID.xsrv.jp」というドメインがあるので、そのまま「選択する」をクリックしてください。
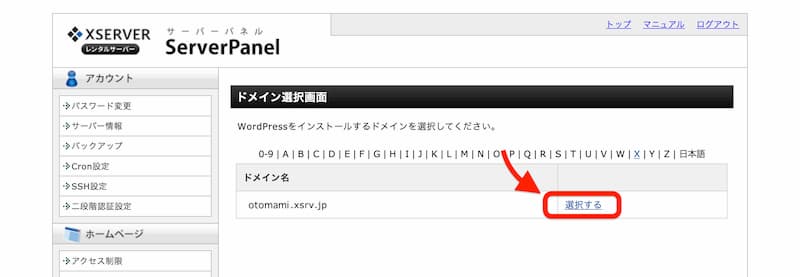
「選択する」をクリックすると「WordPress簡単インストール」という画面が表示されるので、まず「WordPressインストール」のタブに切り替えます。
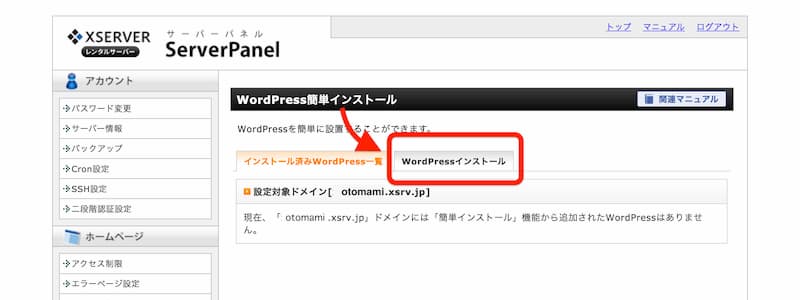
立ち上げに必要な情報を入力する
タブを切り替えると、ブログ名などを入力する画面が表示されます。
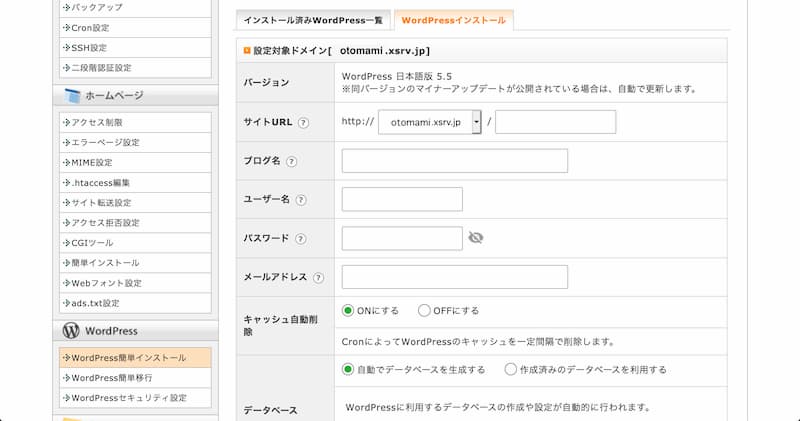
ここでは、WordPress を立ち上げる時に必要な情報を入力していきます。
- サイトURL
右側の入力欄は空欄のままで OK です - ブログ名
好きなブログ名を入力してください(例:オトマミ料理ブログ) - ユーザー名
WordPress にログインする時の ID を英数字で設定します(例:otomami1234) - パスワード
Wordpress にログインする時に使います - メールアドレス
WordPress にログインする時などに使います - キャッシュ自動削除
ON にするのままで OK です - データベース
自動でデータベースを生成するのままで OK です
これらを入力したら、「確認画面へ進む」という灰色のボタンを押してください。
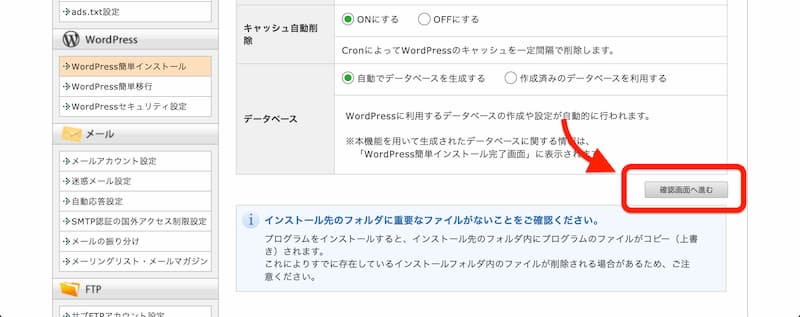
すると確認画面が出るので、問題なければ「インストールする」というボタンを押してください。
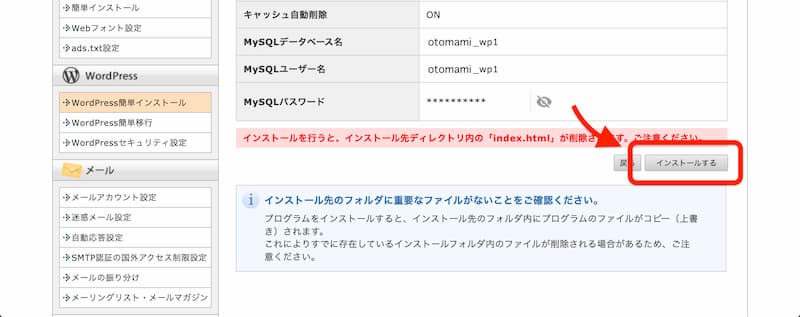
しばらくすると、このような画面が表示されます。
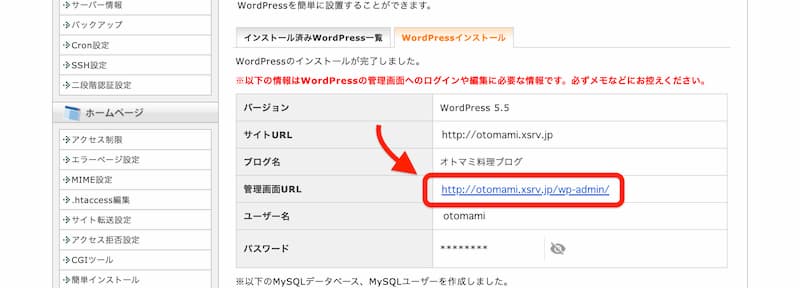
この画面に表示されている「管理画面 URL」をクリックすることで、WordPress のログイン画面が表示されます。
作成した Web サイトを見てみる
「管理画面 URL」は今回作成した WordPress のログイン画面へアクセスする URL になるので、ブラウザのお気に入りなどに保存しておきましょう。
というのも、エックスサーバーを契約してこの手順の速さで WordPress を立ち上げてしまうと、まだサーバー側が追いついていないので表示されないはずです。
おそらく、このような「無料な URL です」という画面が表示されると思うので、1時間弱待ってから再度アクセスしてみましょう。

しばらく待ってもう1度アクセスしてみると、このようなログイン画面が表示されるはずです。
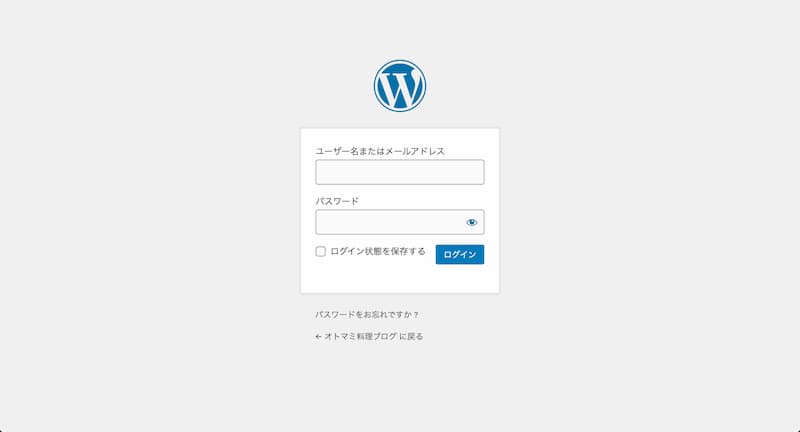
先ほど WordPress のインストールで設定した「ユーザー名 またはメールアドレス」と「パスワード」を入力して、「ログイン」のボタンを押してください。
 オトマミ
オトマミ
ログインして最初に表示されるページが、WordPress の管理画面となります。
ではまず、左上にある「 サイト名」をクリックしてみましょう。
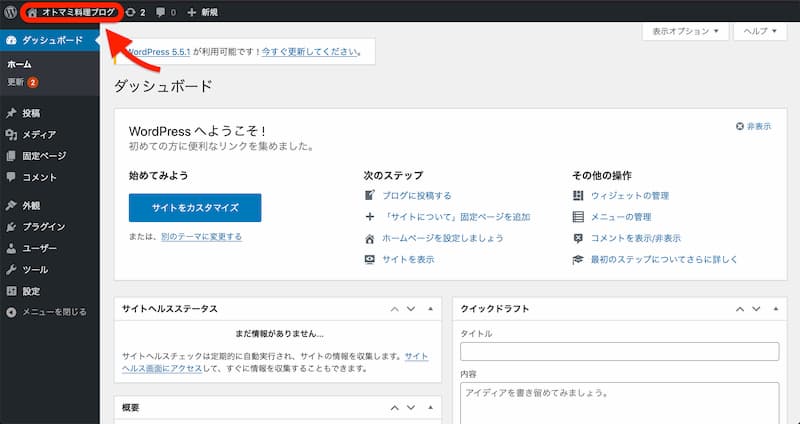
すると、今回立ち上げたサイトが表示されます。
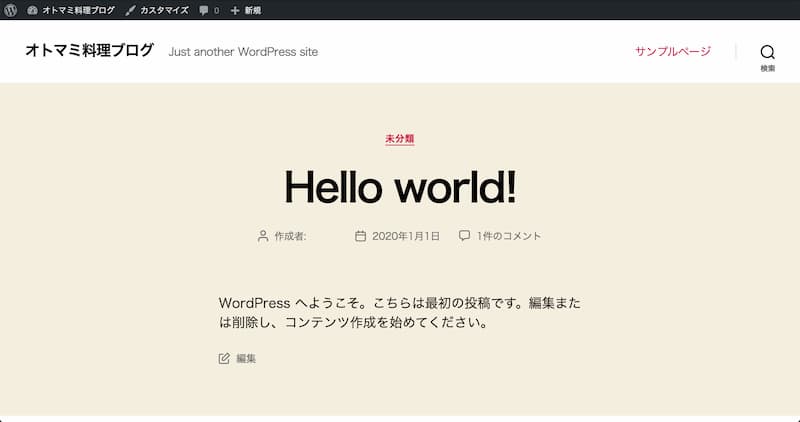
また同じように「 サイト名」をクリックすると、管理画面(ダッシュボード)に戻ることができます。
記事を投稿してみる
サイトが立ち上がっていることを確認したら、さっそく記事を作成してテスト投稿してみましょう。
というのも、立ち上げたばかりのサイトから投稿された記事は、いきなり誰かに読まれるようなことなんてまずないです。
なので、本番さながらの手順でテスト投稿してみましょう。
記事を作成するには、まず「 投稿」にある「新規追加」をクリックします。
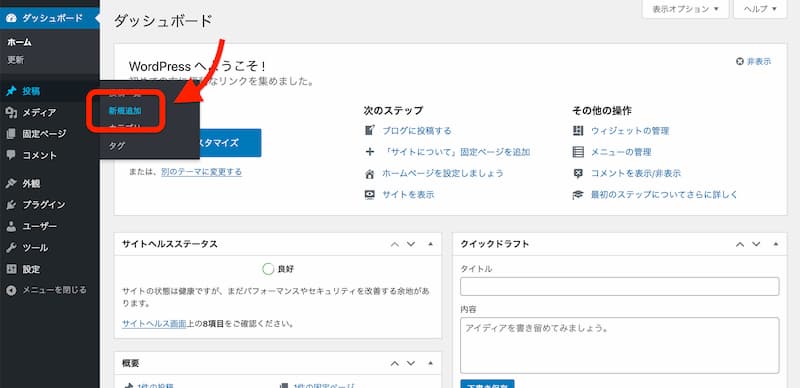
初めての投稿では、WordPress で採用されている「ブロックエディター」の解説が表示されます。
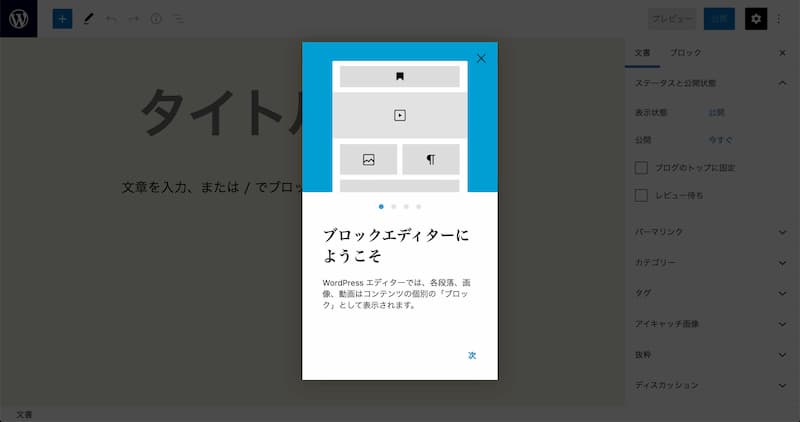
「ブロックエディター」の解説を閉じたら、記事を作成するための画面が表示されます。
詳しい記事の作成手順は、WordPress の投稿方法とエディターの基本操作を解説の記事で解説しています。
ひとまず、どんな感じで記事を作成して投稿するのかを体験してみましょう。
サイト全体のデザインを変えてみる
記事を投稿してみるのも良いですが、醍醐味の1つである「デザイン」についても少し体験しておきましょう。
まず、「 外観」にある「テーマ」をクリックしてください。
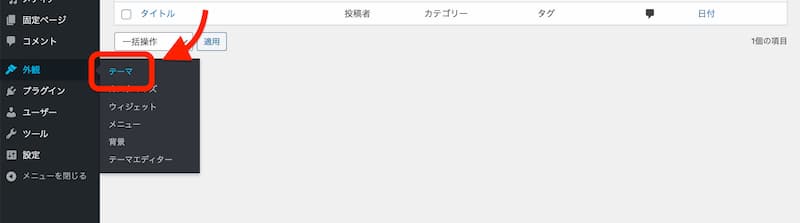
すると、今現在利用しているテーマ(サイトのデザイン)とインストールだけされているテーマの一覧が表示されます。
では他にどんなテーマがあるのか見るために、「新規追加」というボタンを押してみましょう。
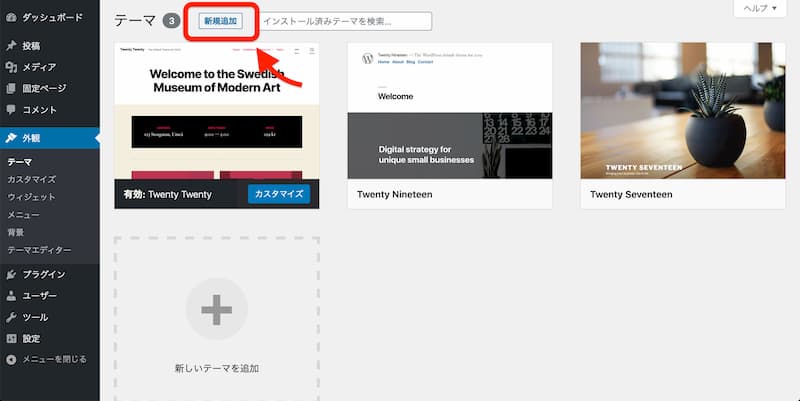
するとズラリと無料のテーマが表示されるので、その中から気になったデザインにカーソルと持っていき、「インストール」のボタンを押してみましょう。
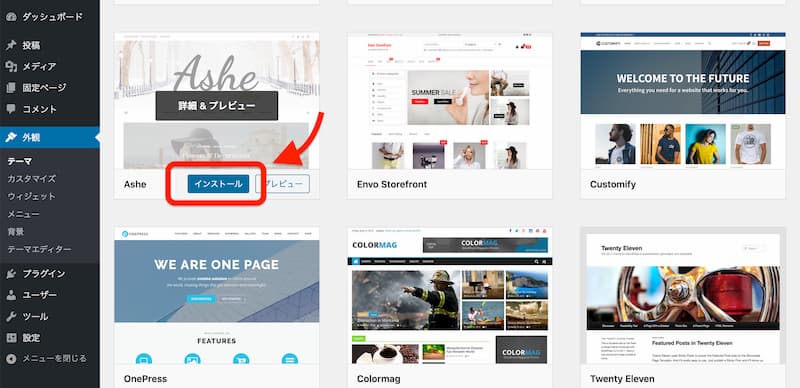
するとボタンの表示が変わるので、「有効化」を押してください。
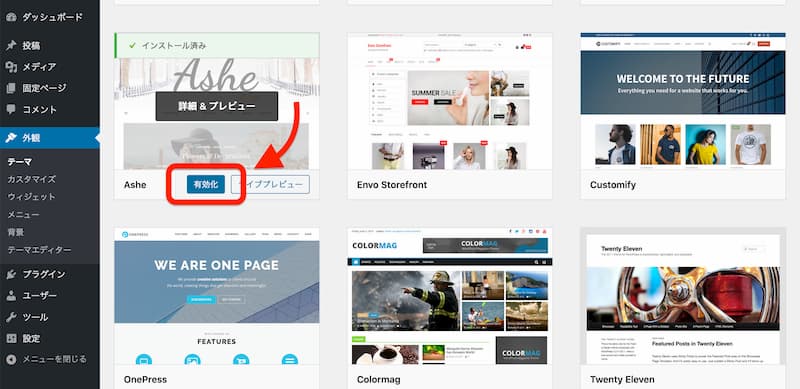
「有効化」が完了したら、また「 サイト名」をクリックしてサイトを表示してみましょう。
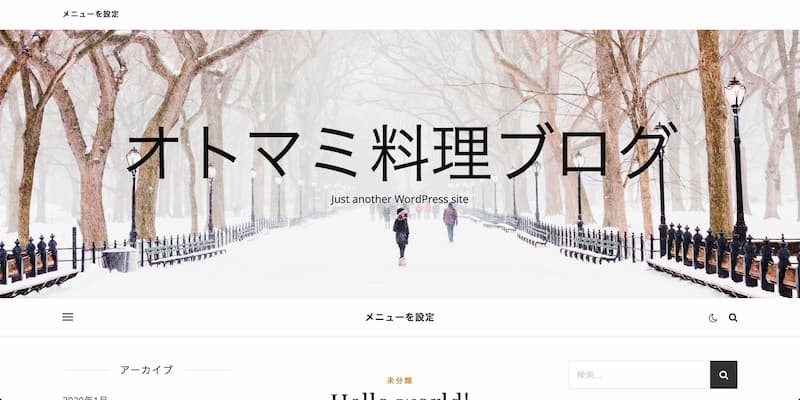
表示させてみると前回とデザインがガラッと変わり、今回選んだデザインに切り替わっているはずです。
 オトマミ
オトマミ
本契約の場合は支払いを忘れずに
無料体験は 10 日間となっているので、その期間中に利用するかどうかをしっかり悩んでおきましょう。
そして、本契約をすることを決めたら「支払い」の手続きをしておきましょう。
お支払いをするには「Xserverアカウント」にログインして、「決済関連」の項目にある「料金のお支払い/請求書発行」をクリックします。
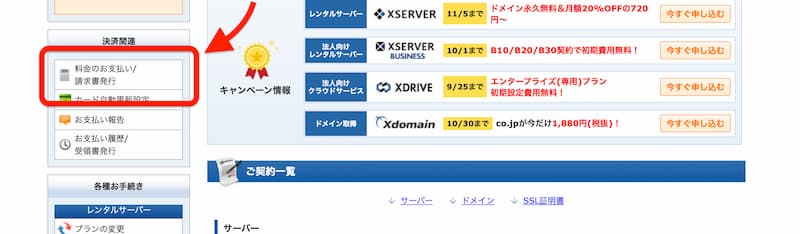
そして、「サーバー」の項目に支払いができるプランが表示されているので、「チェック」を入れてから「更新期間」を選択してください。
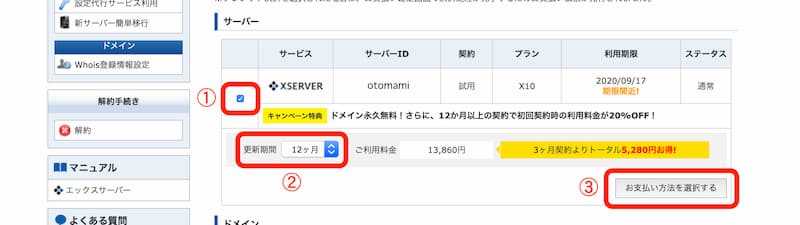
すると料金が表示されるので、問題なければ「お支払い方法を選択する」のボタンを押してください。
ボタンを押すと支払い方法が選択できるので、それぞれの手順にしたがってお支払いをしてください。
 オトマミ
オトマミ
クレジットカードで支払いができる場合は、次年度の更新時に自動更新してくれるように設定できるので、できるだけ支払い忘れのないように手続きをしておきましょう。
ドメインのプレゼントキャンペーン中の場合
エックスサーバーでは、サーバーを契約中であれば独自ドメインを1つだけ永年無料プレンゼントキャンペーンを実施していることがあります。
キャンペーン中に申し込みをした場合は、お支払い後に「各種特典のお申し込み」に入ります。

すると「永久無料ドメイン(キャンペーン特典)」という項目があるので、「お申し込み」のボタンを押して手続きをしておきましょうね。
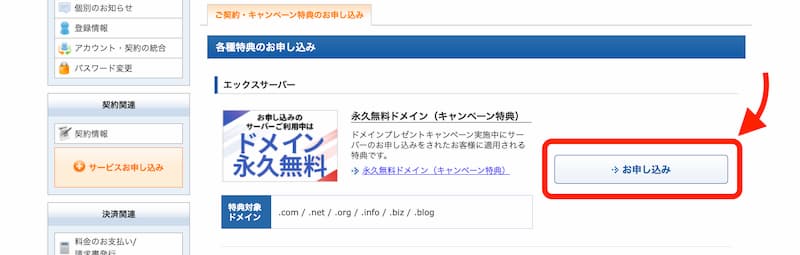
次の記事:サーバーとドメインの紐付け作業

以上で、エックスサーバーの申し込み手順とお試しについて解説しました。
エックスサーバーの本契約も完了して独自ドメインも取得したら、あとは「紐付け作業」するだけで本格的にサイトをスタートさせることができます。
ということで、次の記事ではエックスサーバーと取得したドメインの「紐付け作業」の手順について解説します。
