
と気になる人もいるでしょう。
そこで、この記事では下記の内容を解説していきます。
この記事で分かること
- 予約投稿や限定公開する方法
- スマホから投稿する方法
記事を書き終わったら公開するのが一般的な流れですが、すぐには公開できない内容の場合は日時を予約したり、一部の人だけが読めるようにすることも可能です。
また、移動しているときに記事を作成・投稿したいときはスマホも有効活用しましょう。
それでは、解説をスタートします。
WordPress で「予約投稿」と「限定公開」する方法

WordPress では、日時を指定して投稿できる「予約投稿」、そして一部の人だけが読めるようにする「限定公開」が標準機能としてあります。
予約投稿をする手順
予約投稿をするには、公開状態の項目に表示されている「今すぐ」をまずクリックします。
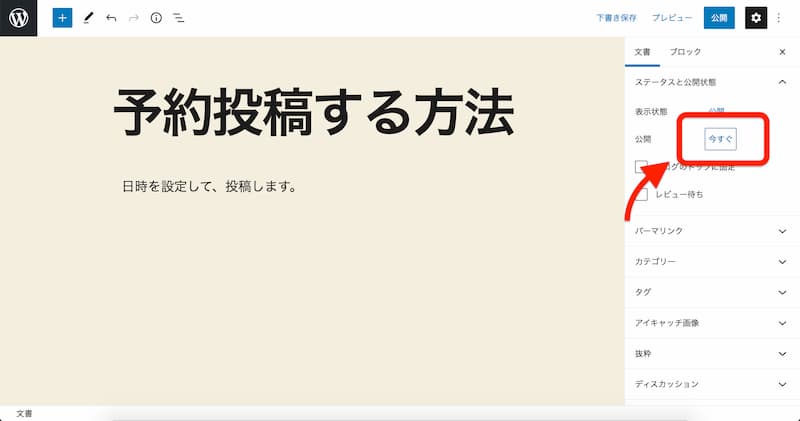
そしたらカレンダーが表示されるので、日時を設定します。
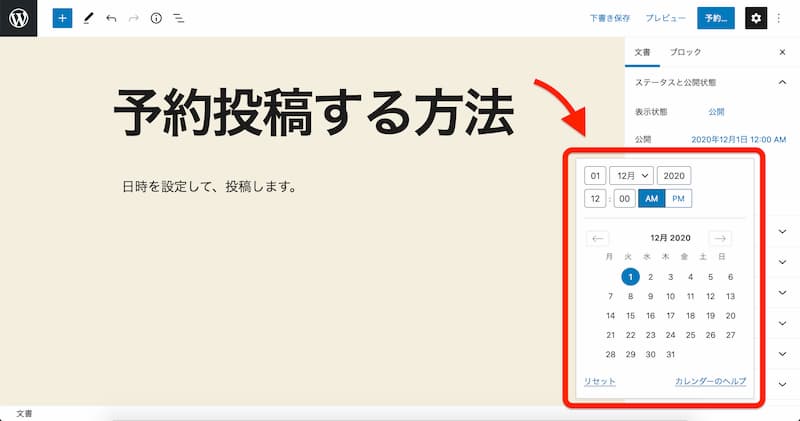
すると「公開」となっていたボタンが「予約投稿」に切り替わるので、そのボタンを押せば完了となります。
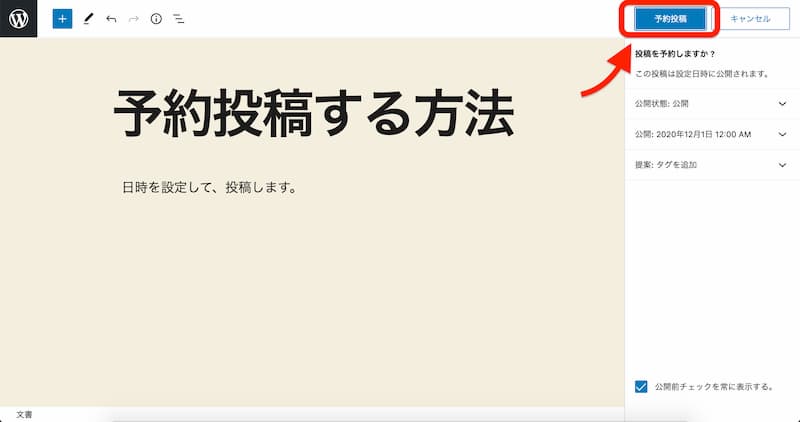
限定公開をする手順
限定公開する方法は、2通りあります。
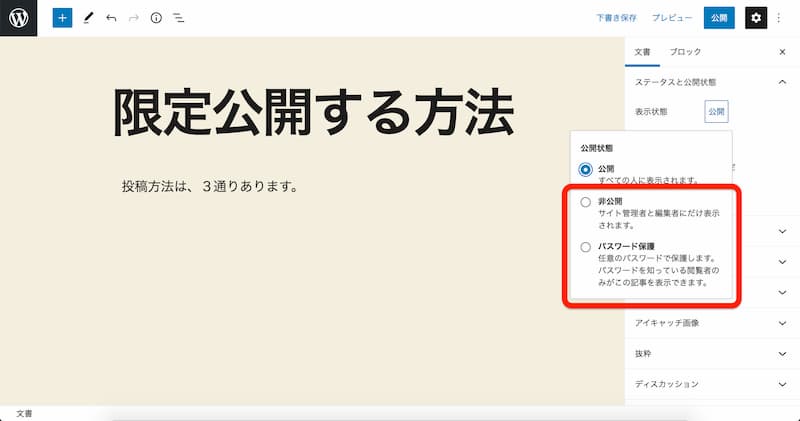
限定公開する方法
- 非公開:管理者と編集者だけ
- パスワード保護:パスワードを入力した人だけ
非公開にする手順
複数人でサイトを運営する時にしか使いませんが、「非公開」を選択すると「今すぐ非公開で投稿しますか?」というポップアップが出ます。
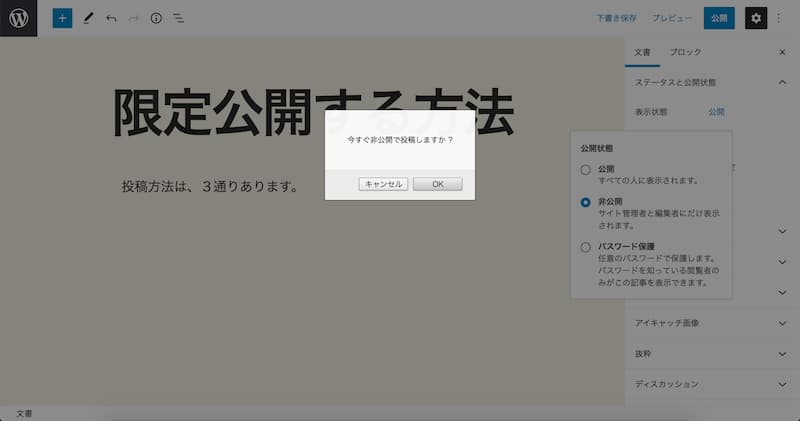
「OK」を押せば、それだけで非公開投稿となります。
パスワード保護にする手順
パスワードを発行することで、パスワードを知っている人だけが記事を読めるようにすることができます。
「パスワード保護」を選択すると入力欄が表示されるので、好きなようにパスワードを設定してください。
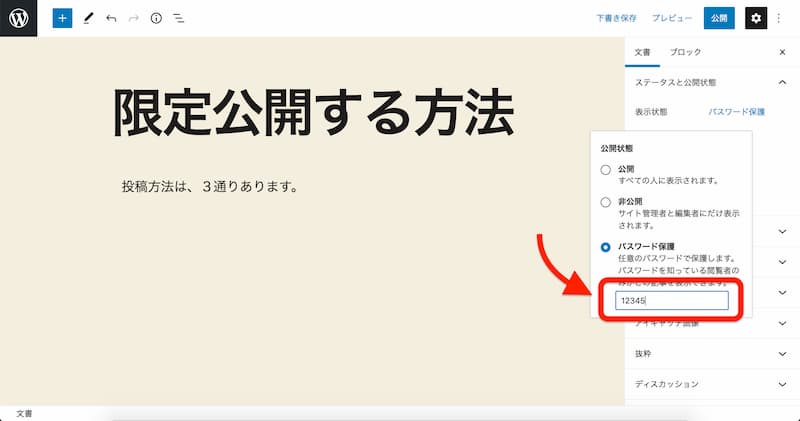
そして「公開」のボタンを押せば、投稿は完了となります。
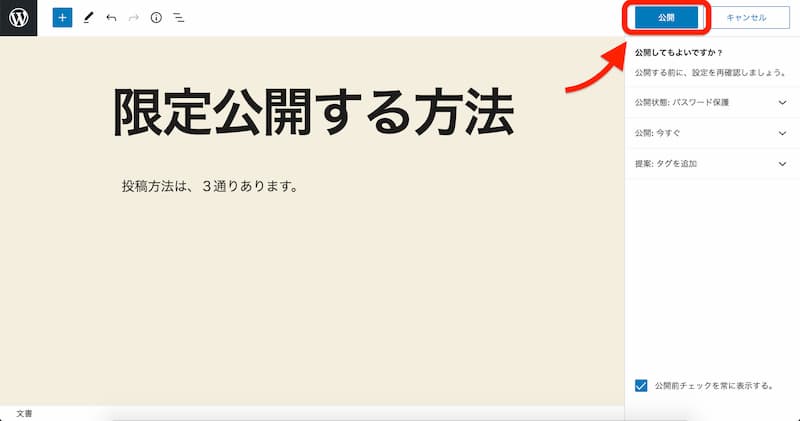
あとは、読んでもらいたい人に向けて、パスワードと記事の URL を渡してあげれば OK です。
スマホで投稿する手順

出先で手元にスマホしかないという場合でも、専用アプリを使うことで記事を作成・投稿することができます。
アプリを入手する
まずは、WordPress のアプリを入手します。
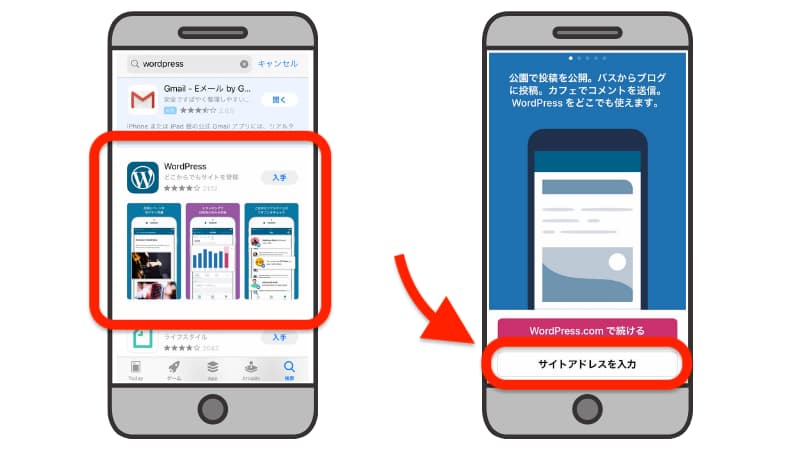
そして最初にアプリを開いたら、必ず「サイトアドレスを入力」を押してください。
 オトマミ
オトマミ
サイトのログイン情報を入力する
そしたら、まずはサイトのアドレスを入力して「次へ」を押します。
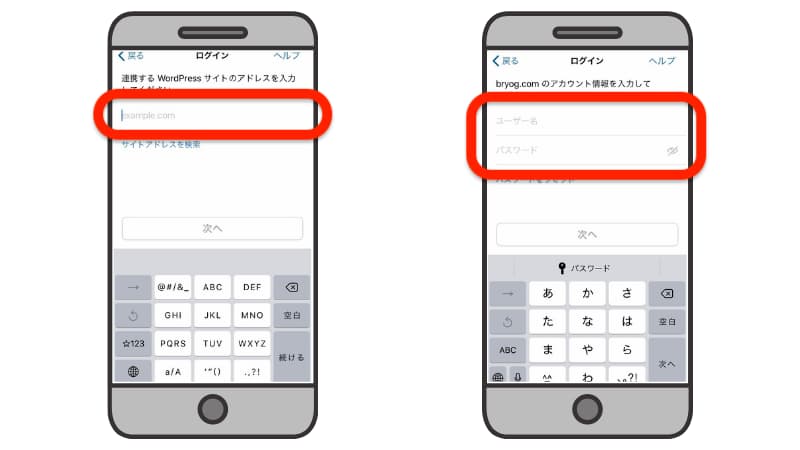
そして、「ユーザー名」と「パスワード」を入力してログインしてください。
ログインできたらいつもと同じように
ログインできたら、まずは「完了」のボタンを押します。
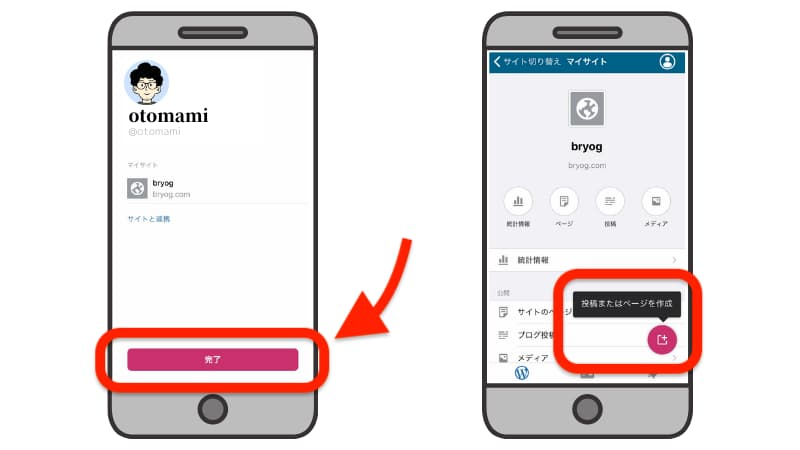
すると、アプリ表記での WordPress 管理画面が表示されるようになります。
記事の作成をしたい場合は、右下に表示されているボタンを押せば始めることができます。
スマホで記事を書いてみよう!
アプリでの設定が完了したら、さっそくスマホで記事を書いてみましょう。
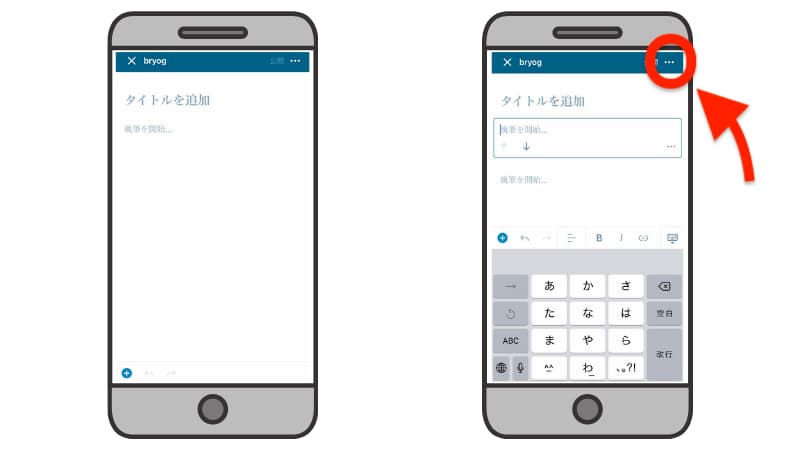
基本的にはブロックエディターとなっていますが、使いにくいと感じたら右上にある「 」を押してクラシックエディターなどに切り替えることもできます。
次の記事:記事で使う画像について

以上で、WordPress の色々な投稿方法を解説しました。
投稿方法も分かったのでさっそく記事を書きたいところですが、コンテンツにとって「画像」もとても大事な要素な1つです。
「画像」を効果的に表示させることで、ユーザーへの印象がガラッと変わることもあります。
ということで、次の記事はサイトで使う画像について解説します。
