
と困っている人もいるでしょう。
そこで、この記事では下記の内容を解説していきます。
この記事で分かること
- プラグインをインストールする手順
- プラグインを選ぶ時のポイント
- 導入する時の注意点
WordPress では、PHP や JavaScript といったプログラミング言語の知識がなくても、「プラグイン」を利用することで簡単に機能を拡張することができます。
サイトに追加したい機能がある場合は、適した「プラグイン」を利用してみましょう。
それでは、解説をスタートします。
プラグインのインストールと有効までの手順

「プラグイン」は、「インストール」した後で「有効」にしたら使えるようになります。
それでは、「有効」にするまでを解説していきましょう。
プラグインをインストールする手順
新しく機能を追加する場合は、WordPress 管理画面の左メニューにある「プラグイン」をクリックします。
そして、「新規追加」を押してください。
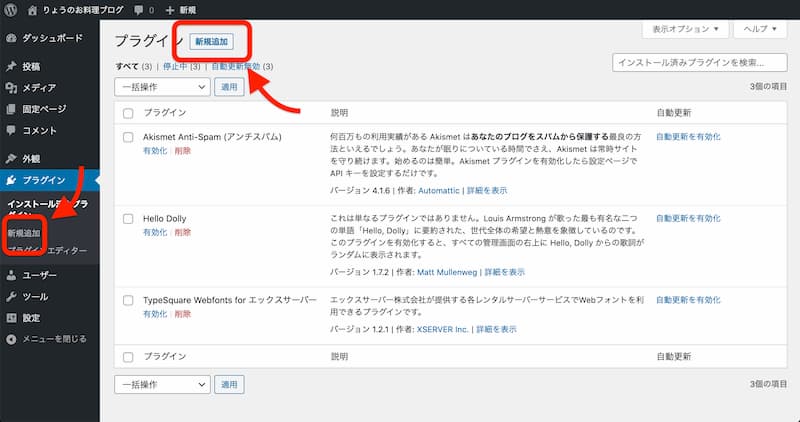
するとプラグインの一覧が表示されるので、もし追加するモノの名前が分かっている時は、検索窓に入力してください。
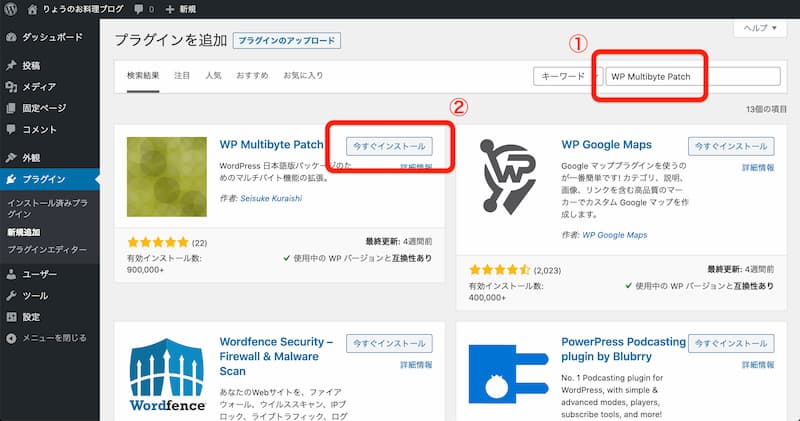
入力すると自動的に探してくれるので、対象のプラグインが見つかったら「今すぐインストール」のボタンを押してください。
プラグインを有効にする手順
インストールが完了したら、利用するには「有効」な状態にしておく必要があります。
「インストール」のボタンを押すと「有効化」と表示が切り替わるので、その「有効化」となったボタンを押してください。
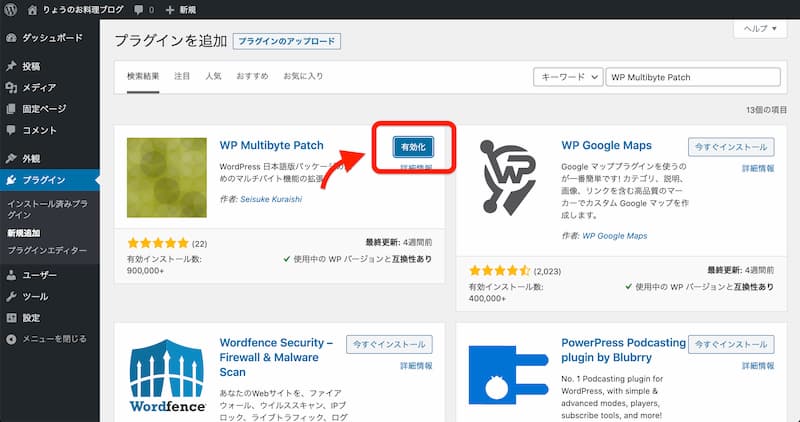
するとインストール済みの一覧が表示されて、「有効化」が完了しているとこのように色がついた状態になります。
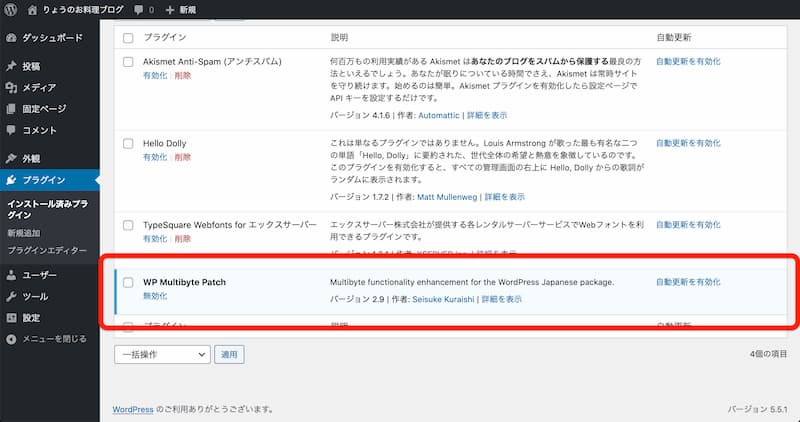
あとはプラグインによって設定が必要になることもあるので、それぞれの項目から初期設定を行ってください。
プラグインを無効・削除する手順
プラグインの機能を一時的に保留したり、全く使わなくなったら削除することも可能です。
ひとまず「無効」にする場合は、項目の中に「無効化」と表示されている部分があるので、それをクリックしてください。
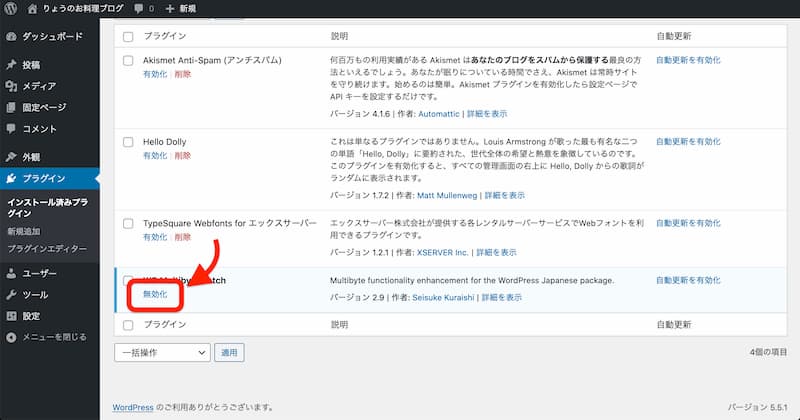
するとインストールしただけの状態になるので、「有効化」と「削除」の表示が出ます。
完全に削除したい場合は、「削除」を押してください。
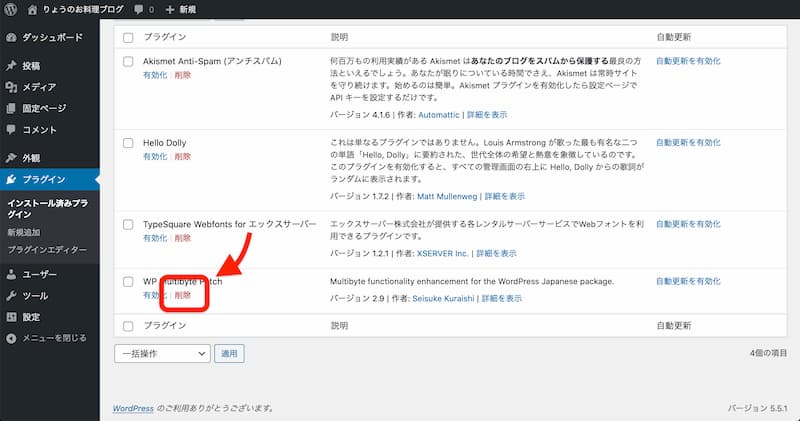
すると確認のポップアップが表示されるので、「OK」のボタンを押せば削除は完了となります。
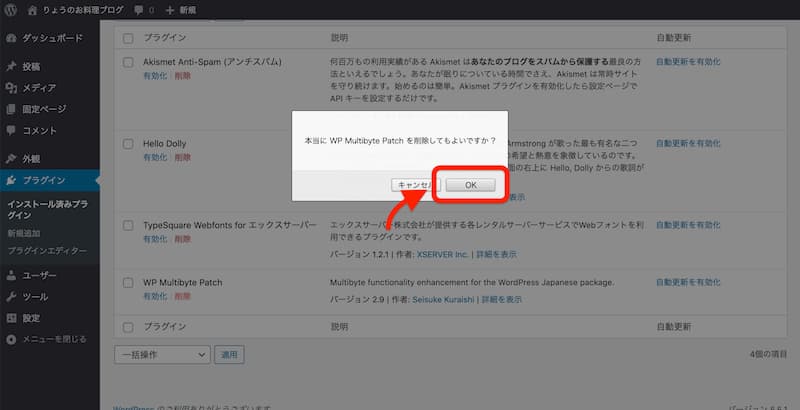
プラグインの「自動更新を有効化」について

一覧を見ていると、項目ごとに「自動更新を有効化」と表示されている部分があります。
これはプラグインの更新忘れを防ぐための設定で、更新されるたびに手動で作業するのが面倒な人は「自動更新を有効化」を押してください。
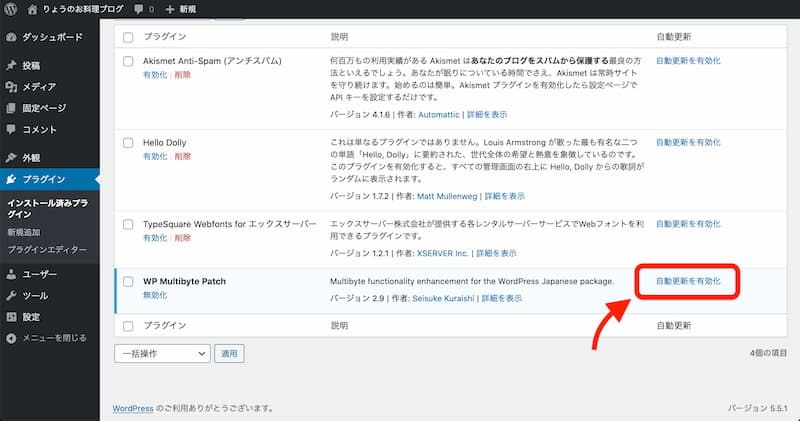
有効になった場合は、「自動更新を無効化」の表示に切り替わります。
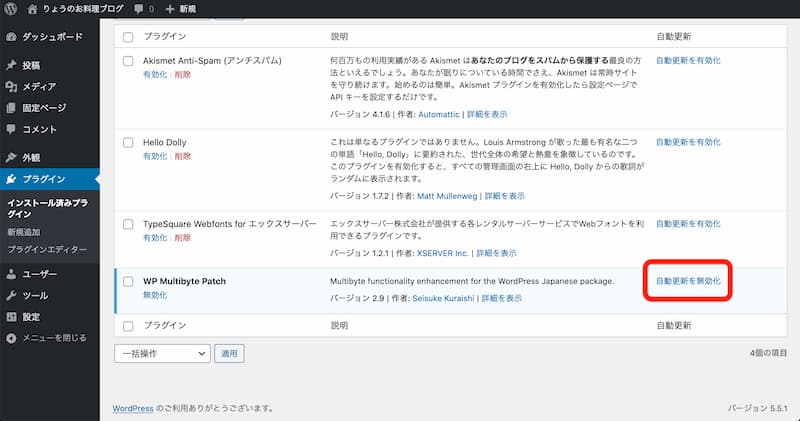
「自動更新を有効化」の注意点
プラグインの更新はわりと頻繁にあるので、自動更新の設定をしていると作業が減ってラクになります。
ただ、更新時にエラーが起こることも少なくなく、サイトが表示されていない状態で何日も放置してしまう可能性もゼロではありません。
なので、「自動更新を有効化」にしたとしてもコマ目にサイトの状態はチェックしておきましょう。
プラグインを選ぶ時のポイントと注意点

プラグインを探す時は、同じような機能のモノがたくさんあって困ることもあるでしょう。
そこで、選ぶ時のポイントと注意点を解説しておきます。
選ぶときにチェックしたい項目
WordPress のプラグインに関しての記事は大量にあるので、追加したい機能について検索すると大体見つかるはずです。
ただ、いくつか注意しておきたいことがあります。
チェックしたい項目
- 最終更新日
- バージョン
- みんなの評価
- 互換性
- インストール数
では例として、人気の SEO プラグイン「Yoast SEO」で見てみましょう。
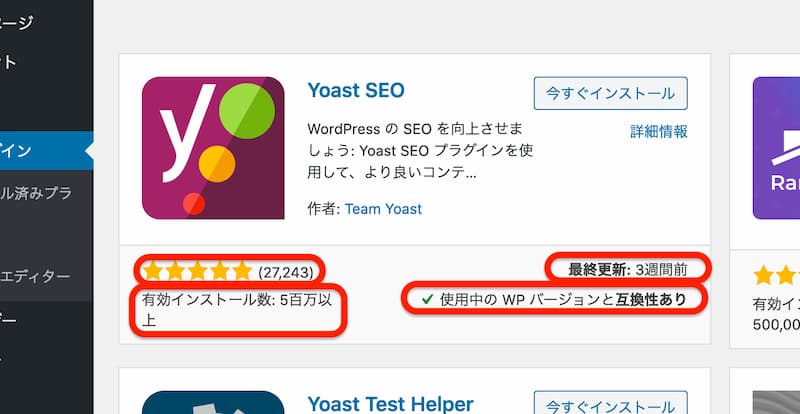
「Yoast SEO」はビジネス運用されているプラグインなので、かなりコマ目に更新されている良い例です。
でももし見つけたプラグインの「最終更新日」が数年前だったり、「互換性」がない場合にはプラグインがちゃんと動作しない場合があります。
また、「バージョン」がまだ 1.1 と作られたばかりだったり、「インストール数」が 100 程度や「評価」が1ばかりの場合もエラーが出てばかりの可能性があります。
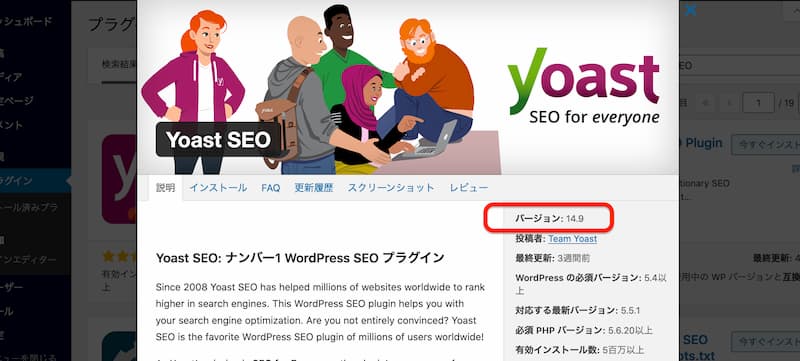
ブラグインについての記事で紹介されていたとしても、本当に使って大丈夫なのかをしっかりと確認しておきましょう。
有効にしたときの注意点と対処法
プラグインは、サーバーやテーマによって拒否反応を起こすことがあります。
よくある事例としては、画面が真っ白になったり、エラーコードが吐き出されてサイトに表示されてしまったりします。
もしそのようなトラブルが発生してしまったら、ひとまず直前に有効化したプラグインを「無効」に戻してみましょう。
無効化して正常に戻る場合は、別のプラグインをまた探してみましょう。
次の記事:おすすめのプラグイン11選

以上で、WordPress のプラグインをインストールして有効にするまでの手順などを紹介しました。
プラグインは便利ではありますが、あまり使いすぎるとサイトが重くなったりエラーが起こりやすくなります。
なので、利用は最低限にしておくことをおすすめします。
ということで、次の記事は WordPress におすすめのプラグイン11選を紹介します。
