
と心配になる人もいるでしょう。
そこで、この記事では下記の内容を解説していきます。
この記事で分かること
- WordPress をインストールする手順
- 無料独自 SSL が失敗した時の手順
このサイトを最初から読んでくださっている方なら、エックスサーバーの申し込み手順を徹底解説の記事でチラッと練習しましたよね。
基本的に手順は同じですが、よくエラーになる「無料独自 SSL」の対処法までしっかりと紹介していきます。
それでは、解説をスタートします。
WordPress をインストールする手順

まずは「Xserverアカウント」にログインして、操作メニューにある「サーバー管理」のボタンを押してください。
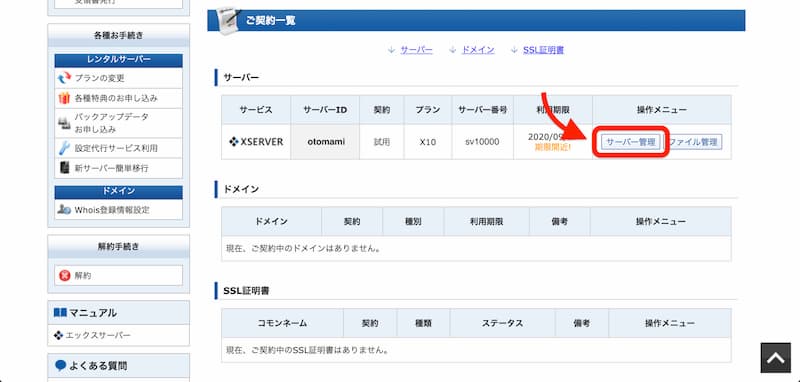
WordPress 簡単インストールを使う
サーバーパネルの画面が表示されたら、「WordPress」の項目にある「WordPress簡単インストール」をクリックしてください。
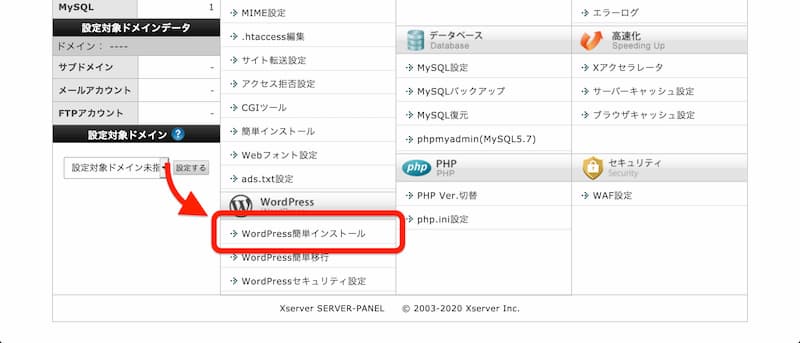
すると、サーバー契約者が全員もらえるドメイン「ドメイン名.xsrv.jp」と登録したドメインが一覧で表示されます。
そしたら、対象となるドメイン名の欄にある「選択する」をクリックしてください。
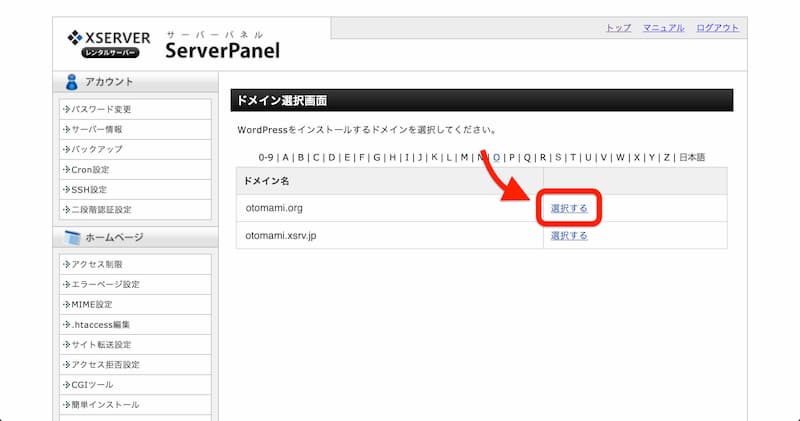
立ち上げに必要な情報を入力する
「選択する」をクリックすると、「WordPress簡単インストール」という画面が表示されます。
まずは「WordPressインストール」というタブに切り替えて、入力欄を埋めていきます。
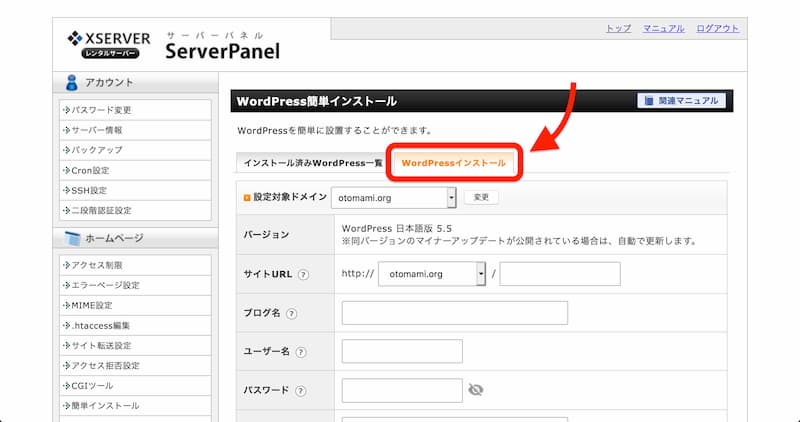
- サイトURL
右側の入力欄は空欄のままで OK です - ブログ名
好きなブログ名を入力してください(例:オトマミ料理ブログ) - ユーザー名
WordPress にログインする時の ID を英数字で設定します(例:otomami1234) - パスワード
Wordpress にログインする時に使います - メールアドレス
WordPress にログインする時などに使います - キャッシュ自動削除
ON にするのままで OK です - データベース
自動でデータベースを生成するのままで OK です
必要な入力欄を埋めたら、右下にある「確認画面へ進む」という灰色のボタンを押してください。
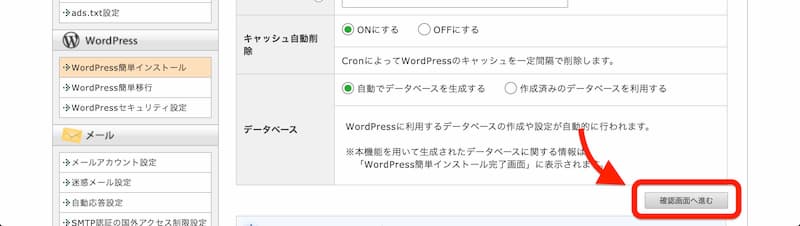
すると入力内容の確認画面が表示されるので、問題なければ右下にある「インストールする」のボタンを押してください。
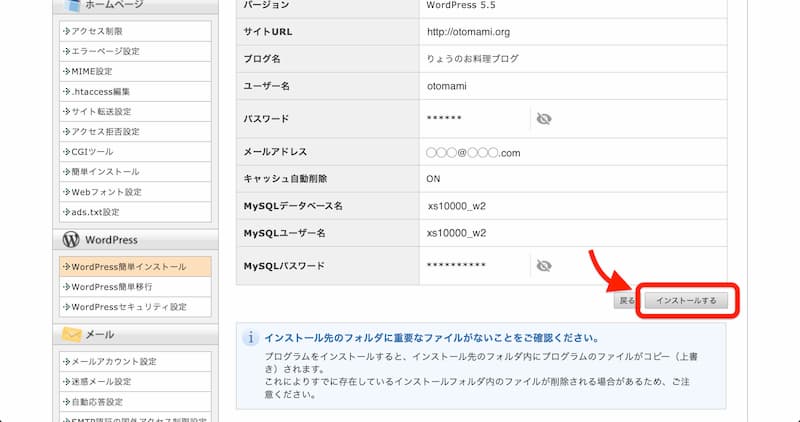
しばらくすると、「WordPressのインストールが完了しました」という画面が表示されます。
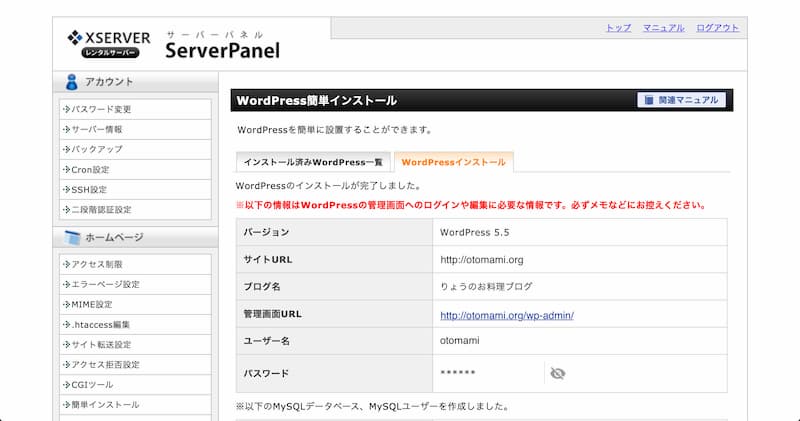
この画面に表示されている「管理画面 URL」をクリックすることで、WordPress のログイン画面が表示されます。
作成した Web サイトを見てみる
「管理画面 URL」をクリックすると WordPress のログイン画面が表示されるので、「ユーザー名またはメールアドレス」と「パスワード」を入力して「ログイン」のボタンを押します。
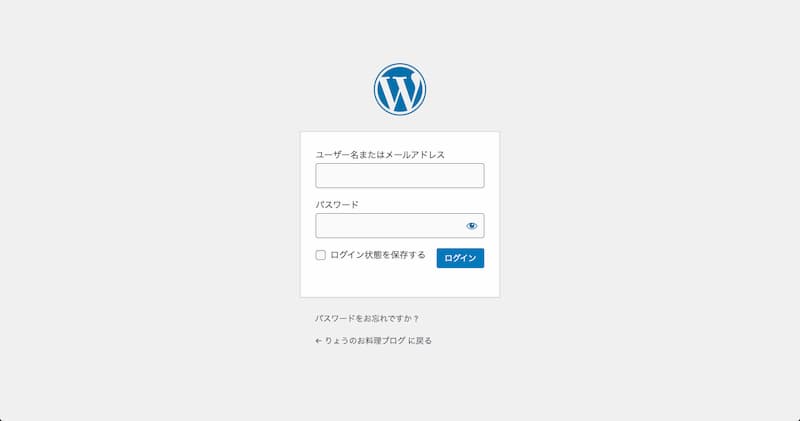
 オトマミ
オトマミ
そして、ログイン後に表示される画面が WordPress の管理画面になります。
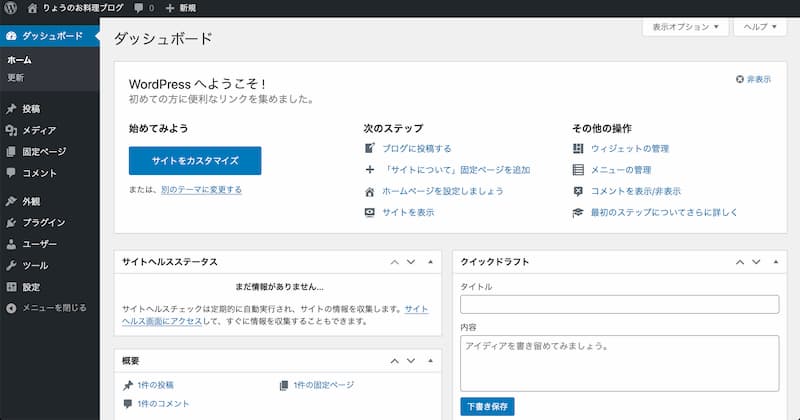
このページから記事を作成するエディターを開いたり、デザインを変更したりしていきます。
では、ひとまず立ち上がったばかりのサイトを見てみましょう。
管理画面の左上に「 サイト名」が表示されているので、クリックしてみましょう。
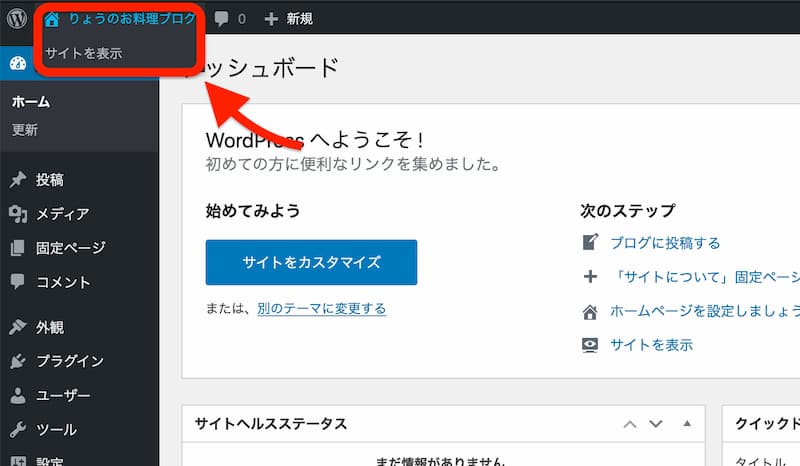
すると、今回 WordPress で立ち上げた Web サイトが表示されます。
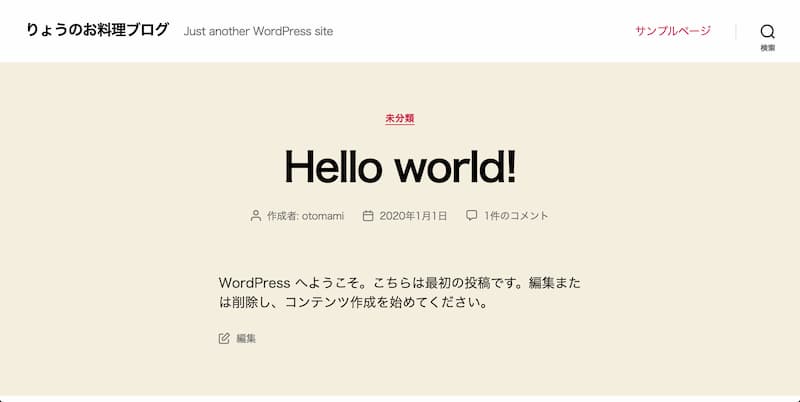
 オトマミ
オトマミ
無料独自 SSL が失敗した時の対処法

WordPress のインストールをする前の「紐付け作業」で、「ドメイン登録」の設定をしましたよね。
その時に、「無料独自SSLの設定に失敗しました」と表示される人は少なくありません。
このエラー表示があった場合、実際に立ち上げたサイトの URL を見てみると「https://ドメイン名」ではなく「http://ドメイン名」になっているはずです。
 オトマミ
オトマミ
もし「http://ドメイン名」になっているのであれば、これからの手順を進めておきましょう。
無料独自 SSL の再設定を行う
まずはサーバー管理(サーバーパネル)の画面を開いて、「ドメイン」の項目にある「SSL設定」をクリックします。
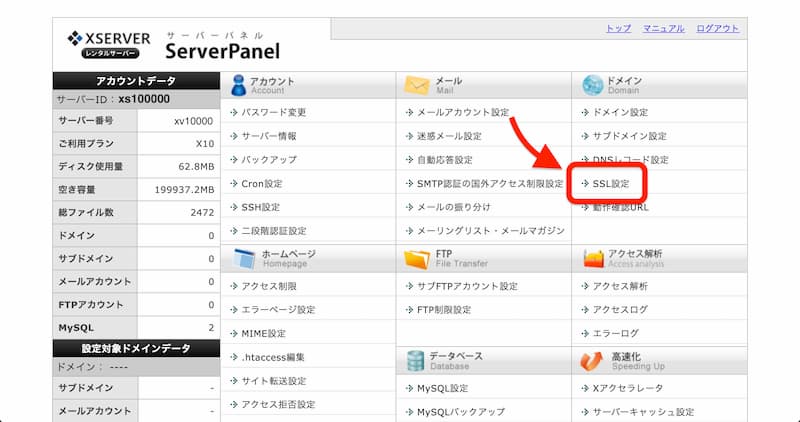
するとドメイン一覧が表示されるので、無料独自 SSL を反映させたいドメインの欄にある「選択する」をクリックしてください。
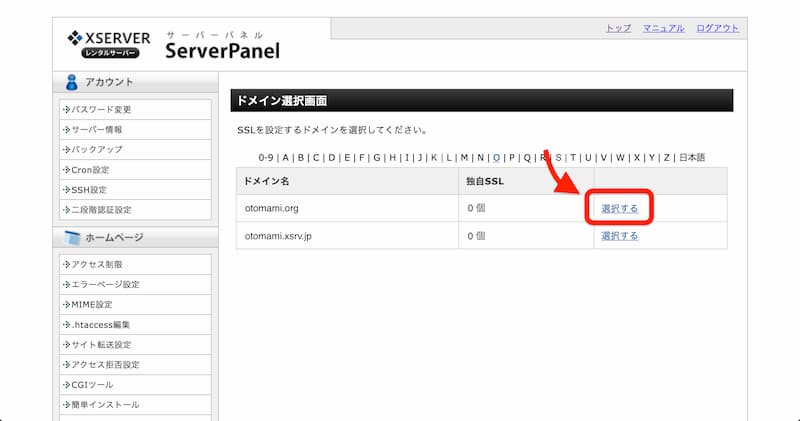
次に「SSL設定」という画面になるので、まずは「独自SSL設定追加」のタブに切り替えます。
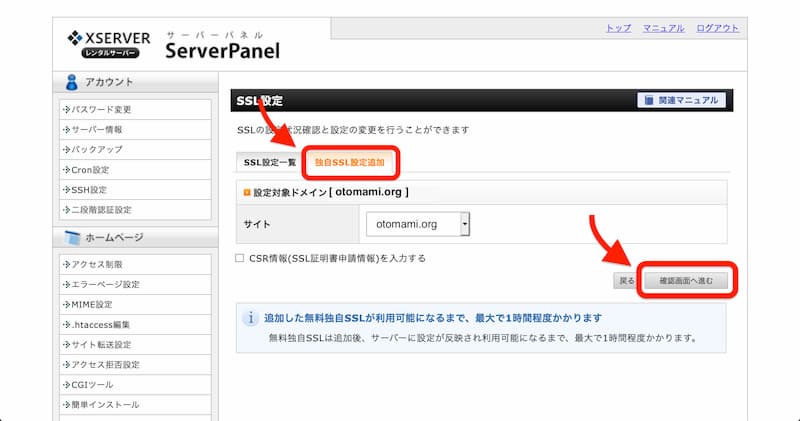
そして対象のドメインかを確認してから、右下の「確認画面へ進む」のボタンを押します。
すると確認画面が表示されるので、問題なければ「追加する」のボタンを押してください。
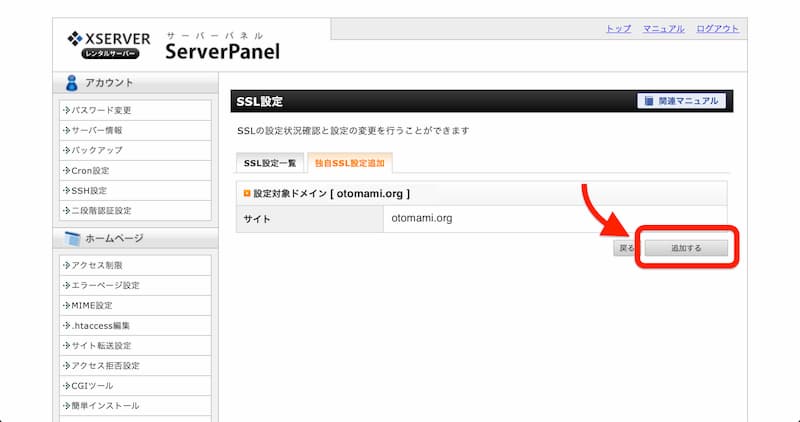
そして「SSL新規取得申請中です。しばらくお待ちください。」と表示されるので、画面をそのまま動かさずに待ちます。
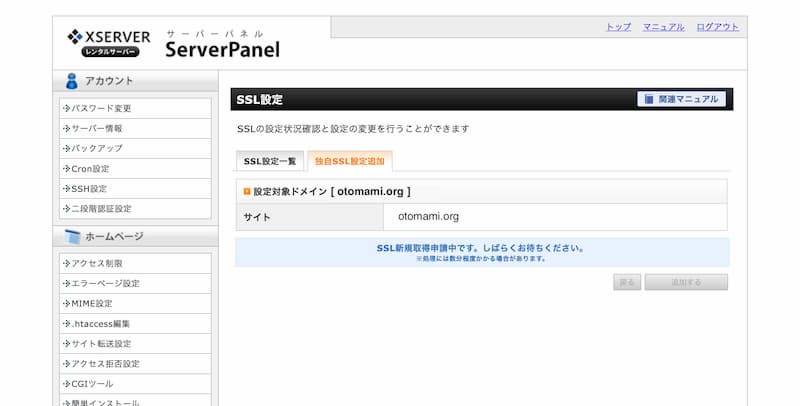
しばらくすると「独自SSL設定を追加しました」と表示されるので、「戻る」のボタンを押すか「SSL設定一覧」へタブを切り替えてみましょう。
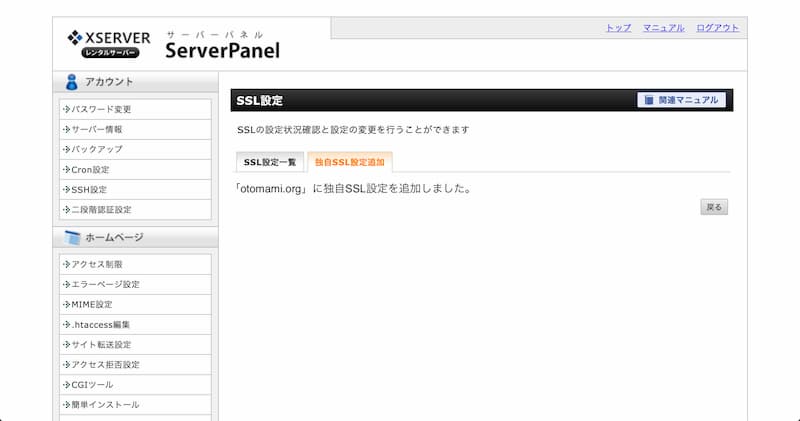
すると、設定したドメインが「反映待ち」の状態になっているはずです。
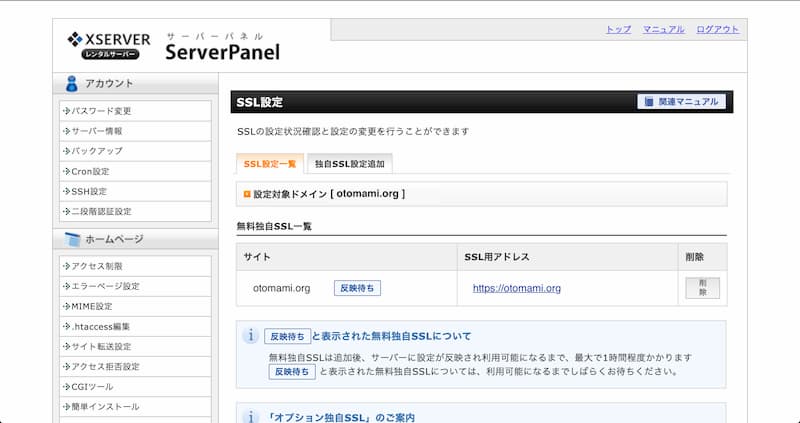
ひとまず、1時間ほど反映するまで待ちましょう。
1時間ほど待って「反映待ち」の表記が消えたら、SSL用アドレスをクリックしてみましょう。
もしサイトが問題なく表示されれば、無料独自SSLの設定はほぼ完了となります。
WordPress の URL も設定
無料独自SSLの設定が反映されたら、あと1つだけ WordPress 側で作業が残っています。
SSL が反映されていない状態で WordPress を立ち上げているので、サイト内の URL が全て反映前(http://)の状態がデフォルトになっています。
これを全て「https://」になるように、2カ所だけ設定変更します。
まず WordPress のサイトにログインして、管理画面を開いてください。
そして、左のメニューにある「設定」をクリックしてください。
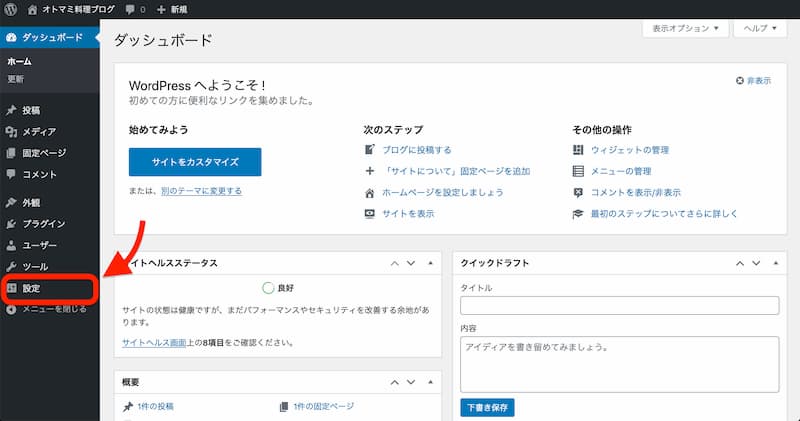
すると、「一般設定」が表示されるはずです。
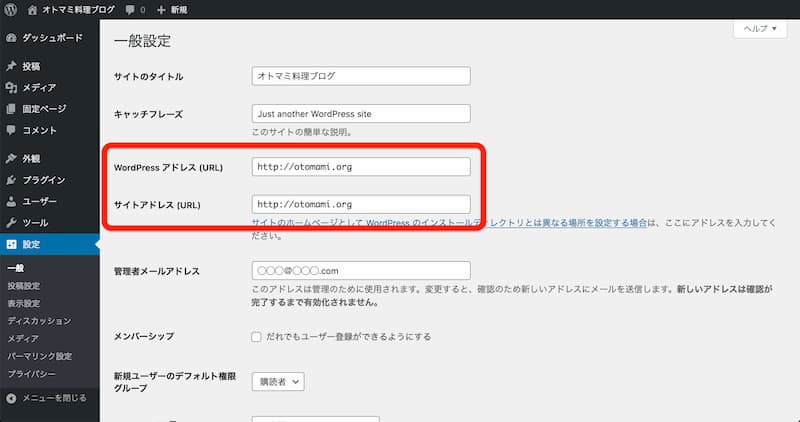
そして、この画面の「WordPress アドレス(URL)」と「サイトアドレス(URL)」の2カ所の設定をします。
設定前の状態
サイトアドレス(URL):http://ドメイン名
これに「s」だけそれぞれに追加して、「https」にします。
設定後の状態
サイトアドレス(URL):https://ドメイン名
そしたら、画面の左下にある「変更を保存」を忘れずに押してください。
すると、突然 WordPress のログイン画面が表示されます。
これは基本の URL が全て「https」に切り替わったので、「https://ドメイン名」のサイトからもう1度ログインし直す必要があるからです。
 オトマミ
オトマミ
次の記事:WordPress の初期設定をしよう

以上で、エックスサーバーで WordPress をインストールする手順と、SSL が失敗しましたと表示された時の設定手順を解説いたしました。
これでやっと WordPress デビューと言いたいところではあるんですが、実はまだスタートラインにも立っていません。
記事を書き始めるまでにやっておかなければならない「初期設定」がいくつかあるので、さらに作業を進めていきましょう。
ということで、次の記事は最低限やっておきたい「WordPress の初期設定」を解説します。
