
と困っている人もいるでしょう。
そこで、この記事では下記の内容を解説します。
この記事で分かること
- ロリポップ! で phpMyAdmin にログインする方法
ロリポップ! では、データベースを phpMyAdmin を利用して編集が可能です。
でも、ログインする場所は簡単に見つかっても、どのように入ればいいのか分からない人も多いでしょう。
そこで、ロリポップ! で phpMyAdmin にログインして編集する手順を紹介します。
ロリポップ! で phpMyAdmin にログインする方法
それではまず、ロリポップ! の管理画面にログインしてください。
最初に「利用データベース」を確認
1 つしかサイトを立ち上げていない場合は一覧にも 1 つしか表示されませんが、複数ある場合はまず「利用データベース」は何かを確認します。
確認方法は、「サイト作成ツール」にあるサブメニュー「WordPress 簡単インストール」を開いて、ページの一番下に一覧が表示されます。
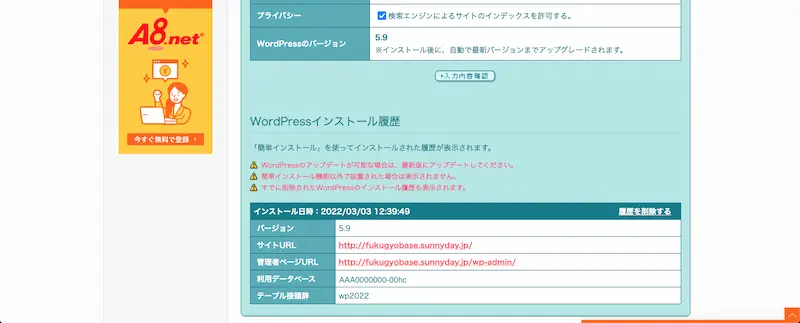
 オトマミ
オトマミ
するとそこには、サイトの URL と「利用データベース」が表示されているので、メモするなりしてしっかりと覚えておきましょう。
データベースに入る
どのデータベースかを確認したら、次はメニューの「サーバーの管理設定」のサブメニュー「データベース」を開きます。
すると一覧が表示されるので、該当のデータベースの「操作する」ボタンを押します。
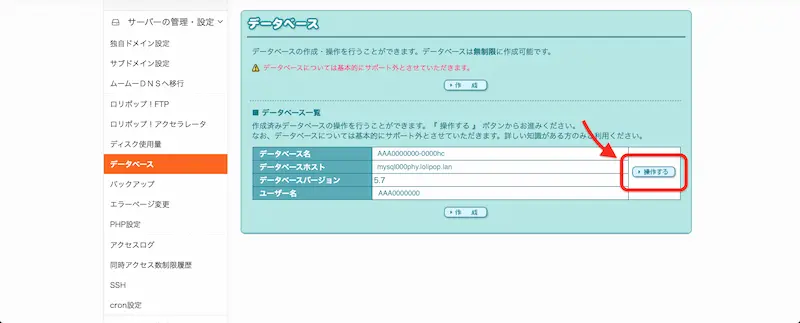
phpMyAdmin にログインする
「操作する」ボタンを押すと、「phpMyAdmin を開く」と書かれたボタンが表示されたページが開きます。
ログインに必要な項目は、
- ユーザー名
- パスワード
- データベースホスト
の情報になります。
そしたら、まずは「パスワード確認」のボタンを押してください。
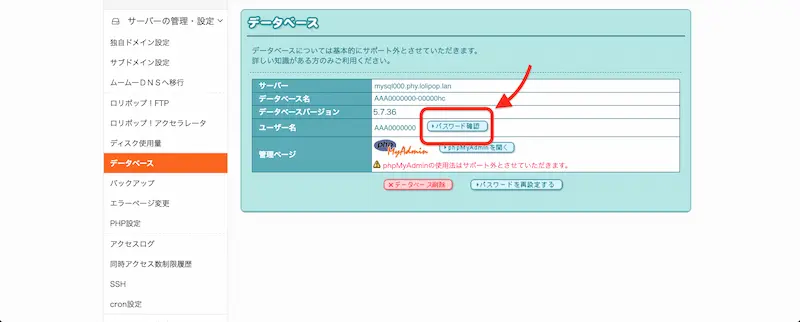
すると「パスワード」が表示されるので、メモをとってください。
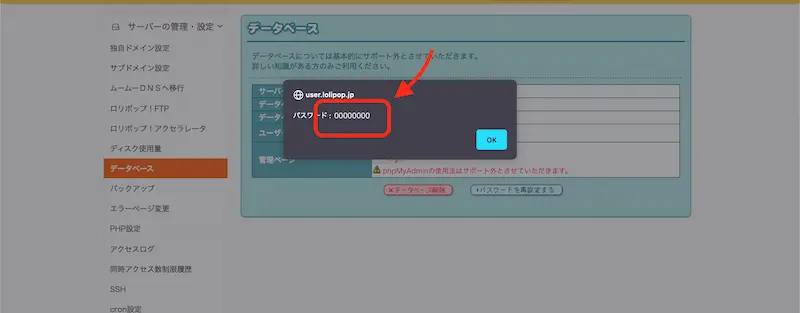
そして次に、「phpMyAdmin を開く」のボタンを押してください。
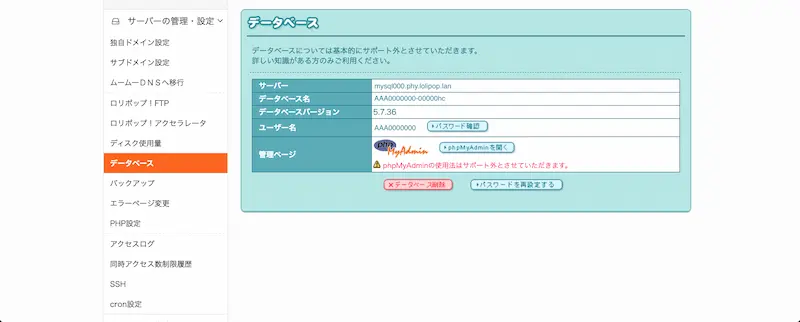
そしたら、
- ユーザー名 → ユーザー名を入力
- パスワード → パスワードを入力
- サーバーの選択 → データベースホストをブルダウンから選択
してから「実行」のボタンを押してください。
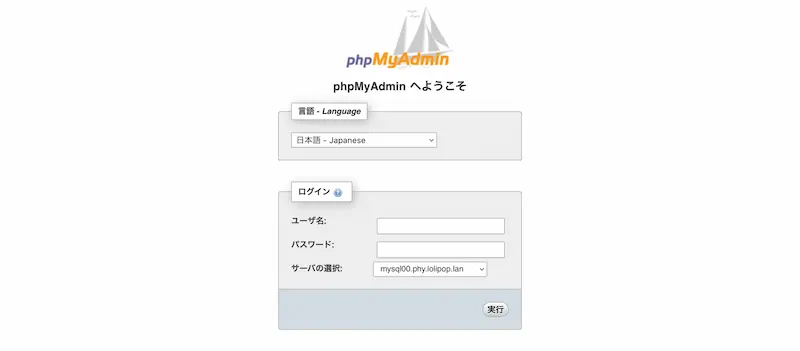
すると、phpMyAdmin の編集画面が表示されます。
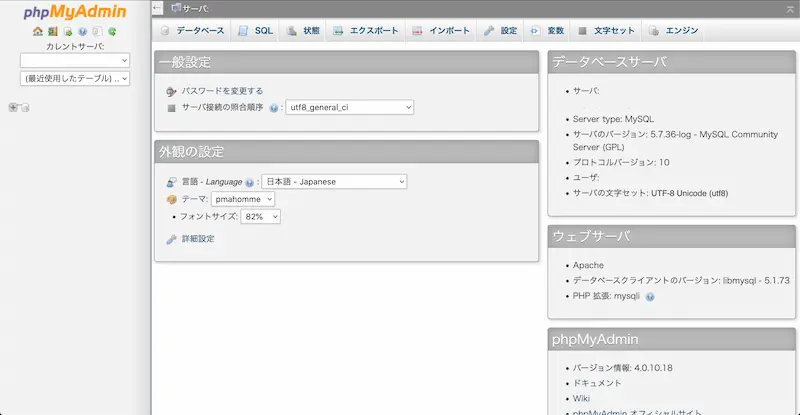
ロリポップ! で phpMyAdmin を編集してみよう
何も知らずに phpMyAdmin を編集しようとすると、ログインに必要な情報はどれなのかちょっと分かりづらいんですよね。
でも知ってしまえばとても簡単なので、必要な時は phpMyAdmin の編集をしてみてください。
 オトマミ
オトマミ
